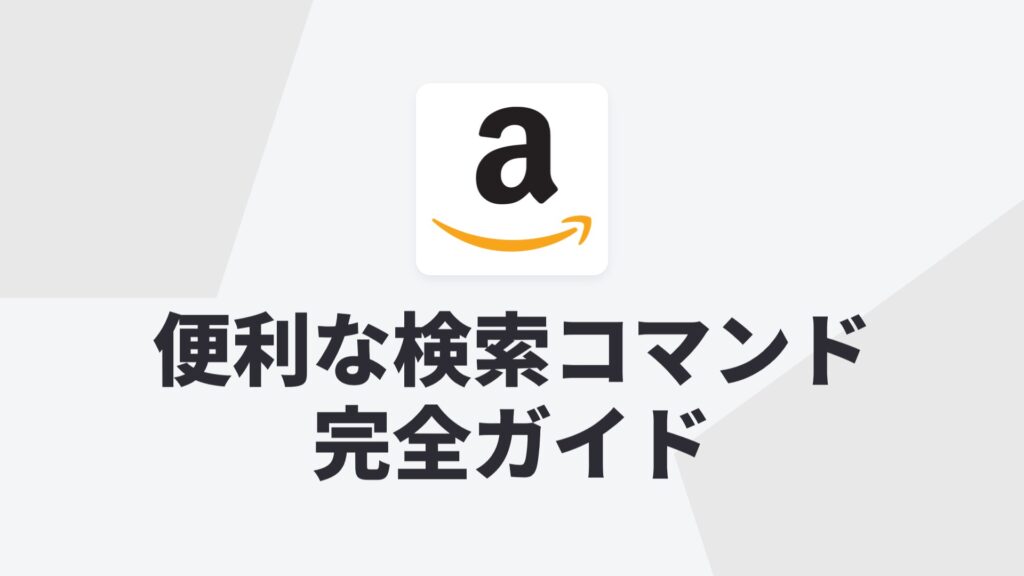Amazonで自分の希望にぴったり合った商品を効率よく見つけるためには、検索機能を最大限に活用することが重要です。Amazonでは、基本的なキーワード検索以外にも、複数の条件を組み合わせたり特定の価格帯に絞り込んだりする高度な検索コマンドが用意されています。本記事では、Amazonの基本的な検索方法から高度な検索テクニックまで、詳細に解説します。
基本的なキーワード検索の使い方
Amazonの検索は、まず商品名やキーワードを入力する「キーワード検索」から始まります。たとえば、商品名やブランド名、製品の特徴などを入力することで、該当する商品を一覧で表示できます。以下はその例です。
- 例: 「ノートパソコン」と入力すると、ノートパソコンに関連する商品が一覧で表示されます。
基本検索のポイント
- キーワードが短すぎると表示される商品が多すぎて絞り込むのが難しくなるため、できるだけ具体的な用語を組み合わせるとよいでしょう。
- ブランド名やスペック(たとえば「8GB RAM」や「SSD」など)を追加すると、さらに絞り込みが可能です。
高度な検索コマンドで効率的に絞り込む方法
基本的な検索に加え、特定の条件を満たす商品を効率よく探したいときには、高度な検索コマンドが役立ちます。これらのコマンドを使うことで、複数の条件で検索結果を絞り込み、自分に最適な商品を簡単に見つけられるようになります。
AND検索:複数条件を組み合わせる
複数の条件で商品を絞り込みたい場合は、キーワードの間にスペースを入れるだけでAND検索が可能です。これにより、両方の条件に一致する商品が表示されます。
- 例: 「ノートパソコン ゲーミング」と入力すると、ゲーミング機能を持つノートパソコンだけが一覧表示されます。
OR検索:いずれかの条件を満たす商品を探す
異なるキーワードのいずれかに該当する商品を探したい場合は、キーワードの間にパイプライン(|)を入れます。これにより、いずれかのキーワードに該当する商品が検索されます。
- 例: 「ノートパソコン|タブレット」と入力すると、ノートパソコンまたはタブレットのいずれかが含まれる商品が一覧に表示されます。
NOT検索:特定のキーワードを除外する
特定の条件に該当する商品を除外したい場合には、マイナス記号(-)を使用します。この記号の後に除外したいキーワードを記述することで、そのキーワードを含まない商品が検索結果に表示されます。
- 例: 「ノートパソコン -中古」と入力すると、中古品を除いたノートパソコンのみが表示されます。
絞り込み検索でさらに細かく条件を設定する
検索結果をさらに絞り込むために、Amazonには特定の条件でフィルタリングするためのコマンドが用意されています。これらを活用することで、特定の価格帯や割引率での絞り込み、Amazon公式からの出品商品に限定した検索が可能になります。
Amazon公式出品商品のみ表示する方法
Amazonが直接販売している商品のみを表示したい場合、URLの末尾に「&emi=AN1VRQENFRJN5」を追加します。これにより、第三者出品者の商品が検索結果から除外され、Amazon自身が販売する商品だけが表示されるようになります。
例:amazonが直接販売しているモバイルバッテリーのリンク
https://amzn.to/4emS9Wq
価格帯指定検索
価格帯を絞り込んで商品を検索する場合、以下のコマンドを使います。たとえば、特定の価格以上の商品や、価格の範囲を指定して検索が可能です。
- 3000円以上:
&low-price=3000 - 7000円以下:
&high-price=7000 - 1000円以上5000円未満:
&low-price=1000&high-price=5000
割引率で絞り込む
セール商品や割引率が高い商品を見つけたい場合には、以下のコマンドで割引率を指定することが可能です。
- 30%以上割引:
&pct-off=30- - 10%から30%割引:
&pct-off=10-30
並び替えコマンドで欲しい商品を探しやすく
検索結果の順序を並び替えたいときには、目的に応じた並び替えコマンドを使用すると便利です。価格の高い順や安い順、評価の高い順など、商品が並び替えられます。
価格順に並び替える
商品の価格順で検索結果を並び替えたい場合には、次のコマンドを使用します。
- 安い順:
&s=price-asc-rank - 高い順:
&s=price-desc-rank
レビュー評価順に並び替える
レビュー評価が高い順、または低い順に商品を並べ替える場合には、以下のコマンドを使用します。
- 高評価順:
&s=review-rank - 低評価順:
&s=-review-rank
発売日順に並び替える
新しい商品や古い商品を順に並び替えたい場合には、次のコマンドが役立ちます。
- 新しい順:
&sort=-releasedate - 古い順:
&sort=releasedate
特殊な条件での検索
一般的な検索以外に、少し特殊な条件で商品を探す方法もあります。在庫切れの商品やプレミア価格の設定がされた商品など、通常の検索では見つけにくい商品を効率的に探せます。
在庫切れ商品を表示する
在庫切れの商品も検索結果に表示したい場合には、「&sort=-salesrank」を追加します。このコマンドを追加することで、在庫がなくなっている商品も検索結果に含まれるようになります。
プレミア価格の商品を表示する
通常価格を超えたプレミア価格が設定された商品を検索したい場合には、「&pct-off=-0」を追加します。これにより、割引が適用されていない、もしくは定価以上の価格が設定された商品が表示されます。
検索コマンドの組み合わせでさらに効果的に商品を探す
複数の検索コマンドを組み合わせることで、より効率的に自分の希望に合う商品を探せるようになります。たとえば、「評価が高く、3000円以下のモバイルバッテリー」を探したい場合には、次のように検索すると良いでしょう。
- 例: 「モバイルバッテリー &low-price=3000 &s=review-rank」
この検索により、3000円以下でレビュー評価が高いモバイルバッテリーだけが表示されます。このように条件を組み合わせることで、膨大な商品情報から自分が求める商品を迅速に絞り込むことが可能です。

Amazon検索コマンドの設定方法
Amazonの検索コマンドを活用する際には、以下の手順で設定します。スマホの場合は、ブラウザから直接amazonにアクセスして設定してください。
- 検索キーワードを入力: Amazonの検索バーに基本のキーワードを入力します。たとえば、「ノートパソコン」や「スマートフォン」など、探したい商品名を入力します。
- URLの末尾にコマンドを追加: キーワードで一度検索した後、ブラウザのアドレスバーに表示されるURLの末尾に、絞り込みや並び替えのための検索コマンドを追加します。
- 例: 「ノートパソコン」を検索し、3000円以上で評価が高い順に表示する場合は、検索後のURLの末尾に「
&low-price=3000&s=review-rank」を加えます。 - 最終的なURL例: https://www.amazon.co.jp/s?k=ノートパソコン&low-price=3000&s=review-rank
- Enterキーで検索を更新: URLにコマンドを追加したら、Enterキーを押して検索結果を更新します。指定した条件に合う商品が一覧で表示されるようになります。
この方法を使えば、Amazonの検索バーからの基本的な検索以上に、条件を細かく設定して商品を探し出すことができます。
Amazon検索コマンドを活用するメリット
Amazonの検索コマンドを活用することで、次のようなメリットが得られます。
- 膨大な商品から効率的に絞り込める
Amazonには数百万点の商品が並んでおり、単純なキーワード検索だけでは希望する商品を見つけにくい場合もあります。検索コマンドを使用することで、価格帯や割引率、レビュー評価などを指定し、最も関連性の高い商品だけを効率的に表示できます。 - ショッピングの時間を短縮できる
特に期間限定のセールや人気商品がすぐに売り切れるタイミングでは、検索に時間をかけたくないものです。コマンドで条件を絞り込むことで、検索時間を大幅に短縮し、必要な商品を迅速に発見できるようになります。 - 専門的な商品や細かい条件に合う商品も見つけやすい
特定の価格帯や高い評価を持つ商品をすぐに見つけたい場合に、検索コマンドは非常に便利です。特定のスペックや条件を持つ専門的な商品を探すときにも、検索コマンドを活用することで効率が上がります。
Amazon検索をさらに便利に使うためのポイント
Amazon検索コマンドを使いこなすと、ショッピング体験がさらに向上します。ここでは、便利に使うための追加のポイントをいくつか紹介します。
自分に合った検索コマンドをメモしておく
Amazonの検索コマンドは非常に多岐にわたります。日常的に使うコマンドや、特定のカテゴリーでよく使うコマンドはメモ帳などに保存しておくと、毎回入力する手間が省けて便利です。
ブックマークに保存してワンクリックで利用する
検索コマンドを組み合わせたURLをブックマークに保存しておけば、いつでもワンクリックで特定の条件の検索を行うことが可能です。たとえば、好きなブランドの「割引率30%以上」の商品を定期的に確認したい場合、検索結果のURLをブックマークしておけば、セールや新商品が追加された際にすぐにチェックできます。
検索結果をシェアして他の人と共有する
同じ検索結果を他の人と共有したい場合にも、検索コマンドが便利です。特定の条件を含んだURLをコピーし、そのまま他の人と共有することで、同じ条件での検索結果を表示できます。たとえば、「予算が3000円以内の高評価商品」など、友人や家族におすすめの商品をシェアする際に便利です。
Amazon検索コマンドの注意点
Amazon検索コマンドは非常に便利ですが、使用にあたっての注意点もいくつかあります。
商品の在庫や価格は常に変動する
Amazonの価格や在庫は頻繁に変動します。検索コマンドを使って条件を指定しても、時間が経つと価格が変わっている可能性があります。特にセール時期や年末年始などは商品の在庫も変わりやすいため、頻繁にチェックすることが重要です。
必ずしもすべてのコマンドが正確に機能するわけではない
一部のコマンドは必ずしもすべてのカテゴリーで正確に機能するとは限りません。たとえば、特定のカテゴリーでは割引率のコマンドが適用されない場合や、レビュー評価の並び替えが反映されない場合があります。また、Amazonのシステムの更新に伴って一部のコマンドが使用できなくなる可能性もあるため、定期的に確認が必要です。
日本と海外のAmazonサイトで異なるコマンドがある
Amazon検索コマンドは日本のAmazonだけでなく、アメリカやイギリスなどの海外Amazonサイトでも使えますが、全てが同じ仕様とは限りません。サイトごとにコマンドが異なる場合があるため、海外サイトを利用する際にはそのサイト専用のコマンドを調べる必要があります。
おわりに
Amazonの検索コマンドは、一見すると少し複雑ですが、一度使い方を覚えてしまえば、Amazonでの買い物が格段に効率的になります。膨大な商品リストから自分に合った商品をすばやく見つけるために、ぜひこれらの検索コマンドを活用してみてください。
日常的に使う検索コマンドをブックマークに保存したり、メモに記録したりして、Amazonでのショッピング体験を一段と向上させましょう。