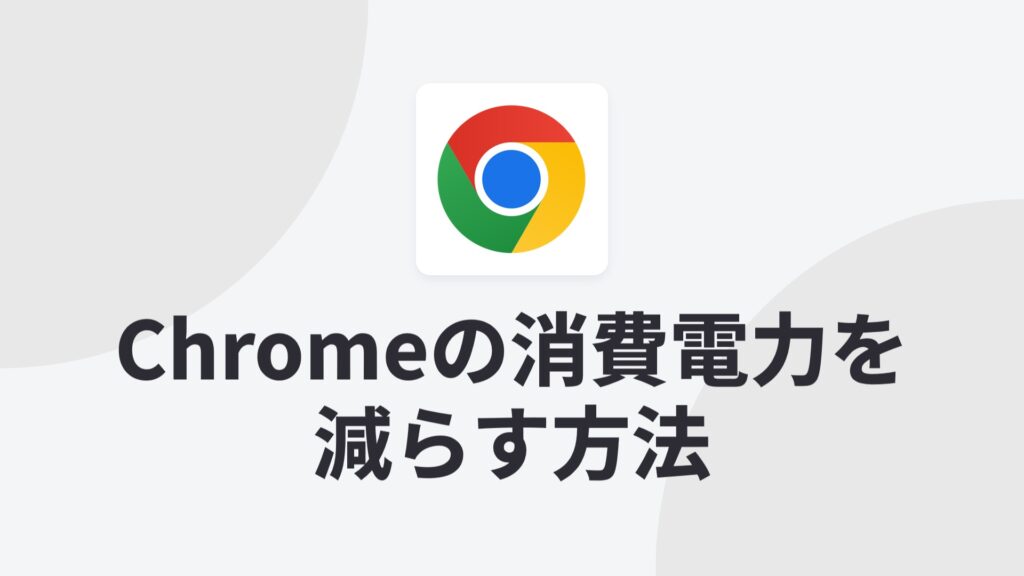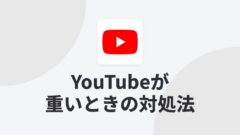Google Chromeは、世界中で最も人気のあるウェブブラウザですが、その一方で、消費電力が多いという指摘も多くあります。パソコンのバッテリーの寿命を延ばし、環境にも優しい使い方をするためには、Chromeの消費電力を効率的に削減することが重要です。
この記事では、Chromeを使用する際に電力を節約する具体的な方法を、技術的な根拠とともに説明していきます。
なぜChromeは電力を消費するのか?
Chromeが他のブラウザに比べて多くの電力を消費する理由は、その性能の高さと機能の多さにあります。具体的には以下の要素が影響しています。
- 複数のプロセス管理
Chromeは、各タブや拡張機能を個別のプロセスとして管理しています。この設計は、1つのタブがクラッシュしても他のタブに影響を与えないというメリットがありますが、その分、CPUやメモリを多く使用し、結果として電力消費も増加します。 - JavaScriptやメディアコンテンツの処理
ウェブサイトには、多くのJavaScriptやアニメーション、動画広告などのメディアコンテンツが埋め込まれています。これらを常に処理することで、CPUとGPUが稼働し、バッテリーの消費が進むのです。 - バックグラウンドでの活動
Chromeは、バックグラウンドでも通知や自動更新などの機能が動作しているため、目に見えない部分で電力を使い続けています。特に多くのタブを開いたままにしておくと、バックグラウンドでのリソース使用量が増加します。
では、これらの消費電力を削減するために、具体的に何ができるのでしょうか?
タブ管理を効率化する
無駄なタブを閉じる
多くのユーザーは、複数のタブを同時に開いたまま作業を続けることが多いですが、これがバッテリーを消耗する大きな原因の一つです。Chromeは各タブを独立したプロセスとして扱うため、開いているタブが多ければ多いほど、CPUとメモリの消費が増加します。
解決策:
- タブを定期的に整理する
使っていないタブを閉じることは最も基本的な方法です。必要がないタブはこまめに閉じる習慣をつけましょう。 - タブをグループ化する
Chromeにはタブをグループ化できる機能があります。これにより、関連するタブを一時的に閉じることができ、後で再度開く際も簡単です。タブを整理することで、無駄な消費を防ぐことができます。
Chromeのメモリセーバー機能を活用する
Chromeには、開いているタブが多すぎてメモリやバッテリーが消耗するのを防ぐための「メモリセーバー」機能が搭載されています。この機能は、しばらく使われていないタブを自動的に「スリープ」状態にし、メモリとバッテリーの消費を抑えることができます。特に、バッテリー駆動で作業している場合や、パソコンのパフォーマンスが低下している場合に効果を発揮します。
メモリセーバー機能のメリット
- タブを閉じずにリソースを節約
メモリセーバーはタブを閉じるわけではなく、アクティブでないタブの動作を一時停止させることでリソースを節約します。そのため、必要な時にすぐにタブを再開でき、作業の妨げになりません。 - パフォーマンスの向上
メモリやCPUを多く消費しているタブが自動的にスリープ状態になるため、他のアプリケーションやアクティブなタブの動作がスムーズになります。 - バッテリーの持続時間を延ばす
メモリセーバー機能によって、不要なタブがリソースを消費しないため、バッテリーの持ち時間を大幅に延ばすことができます。特に、複数のタブを開きっぱなしにするユーザーにとっては非常に効果的です。
メモリセーバーの設定方法
メモリセーバーは最新バージョンのChromeでデフォルトで有効になっていることが多いですが、手動で設定を確認・変更することも可能です。
- Chromeの設定を開く。
- [パフォーマンス] セクションに移動し、[メモリセーバー] を確認します。
- メモリセーバーが無効になっている場合は、スイッチをオンにして有効化します。
また、特定のサイトではメモリセーバーを無効にすることも可能です。たとえば、常に最新の状態で情報を保持しておきたいサイトに対しては、メモリセーバーを無効に設定できます。
メモリセーバーと拡張機能の違い
「メモリセーバー」はChromeに組み込まれたネイティブ機能であり、拡張機能を追加でインストールする必要はありません。拡張機能よりもChrome自体の動作に密接に連携しており、特に多くの拡張機能をインストールしている場合や、パソコンのリソースが限られている場合には、より効率的に動作します。
不要な拡張機能を無効化・削除する
Chromeはさまざまな拡張機能を追加して機能をカスタマイズできますが、これも消費電力の増加につながる場合があります。特に、バックグラウンドで常に動作している拡張機能は、電力を無駄に消費する原因になります。
拡張機能の整理
拡張機能の中には、実際にはほとんど使用しないものが含まれていることがあります。それらを無効化または削除することで、Chromeの負荷を軽減できます。
解決策:
- 拡張機能のリストを見直す
設定メニューから「拡張機能」セクションを開き、インストールされている拡張機能を確認します。使っていない拡張機能は無効化または削除しましょう。 - バックグラウンド動作の制限
常に動作している必要のない拡張機能については、バックグラウンドでの動作を停止させる設定も有効です。拡張機能の設定画面で、各拡張機能がバックグラウンドで動作しているかを確認し、必要に応じてオフにします。
ハードウェアアクセラレーションの調整
Chromeには「ハードウェアアクセラレーション」という機能があり、CPUだけでなくGPU(グラフィックプロセッサ)も使ってウェブページのレンダリングを行います。これにより、動作がスムーズになる場合がありますが、逆に電力を多く消費することもあります。
ハードウェアアクセラレーションの有効化・無効化
パソコンの性能や使用環境によっては、ハードウェアアクセラレーションを無効にすることで、消費電力が削減できることがあります。逆に、これを有効にすることで、CPUの負荷を軽減し、結果的に電力を節約できる場合もあります。
解決策:
- Chromeの設定を開き、[詳細設定] > [システム]のセクションへ移動します。
- 「ハードウェアアクセラレーションが使用可能な場合は使用する」のスイッチをオンまたはオフに切り替えます。
- 設定を変更した後、Chromeを再起動して効果を確認します。
どちらの設定が最適かは、PCのスペックや使用状況に依存するため、一度試してから最適な設定を見つけることが重要です。
ブラウザのバックグラウンドでの動作を制限する
Chromeは、バックグラウンドで通知の受信やデータの同期など、多くの作業を行っていますが、これが不要な電力消費の原因となることがあります。バックグラウンドでの動作を制限することで、消費電力を減らすことができます。
バックグラウンドでのアクティビティを無効化する
バックグラウンドでの動作を制限する方法として、Chrome自体の設定でこれを無効化することができます。
解決策:
- 設定を開き、[詳細設定] > [システム] に移動します。
- 「Google Chromeを閉じた後もバックグラウンドアプリを実行する」のスイッチをオフにします。
これにより、Chromeを閉じた後もリソースを消費することがなくなり、バッテリーの持ちを改善できます。
ウェブサイトの動作を制御する
多くのウェブサイトでは、動画やアニメーション、JavaScriptを頻繁に使用していますが、これが電力消費の大きな要因となります。これらの要素を制御することで、消費電力を削減することが可能です。
動画やアニメーションの自動再生をブロックする
動画やアニメーションが自動再生されると、消費電力が一気に増加します。これを防ぐために、Chromeの設定で自動再生をブロックすることができます。
解決策:
- 設定を開き、[プライバシーとセキュリティ] > [サイトの設定]に移動します。
- 「メディアの自動再生」を見つけ、これを「ブロック」に設定します。
これにより、不要な動画やアニメーションが自動的に再生されることを防ぎ、消費電力を抑えることができます。
JavaScriptの制御
JavaScriptは、ウェブページのインタラクションを向上させるために不可欠ですが、頻繁に実行されるとCPUの負荷が増加し、電力消費の原因となります。特に、広告やアニメーションなど、多くのJavaScriptを含むウェブサイトはバッテリーの大敵です。これを適切に制御することで、消費電力を削減することができます。
JavaScriptの制御方法
- JavaScriptを個別に無効化する
特定のサイトでJavaScriptの使用を無効にすることで、電力消費を抑えることが可能です。以下の手順で、必要に応じてJavaScriptを無効化できます。 - Chromeの設定を開き、[プライバシーとセキュリティ] > [サイトの設定] > [JavaScript]に移動します。
- 「許可しないサイト」に消費電力が多いサイトを追加します。
- JavaScriptの軽量化を支援する拡張機能
「uBlock Origin」などの拡張機能は、ウェブページ上の不必要なJavaScriptやメディアの実行を制御でき、CPUの使用率を低減し、バッテリーの持ちを延ばすことが可能です。
ダークモードの活用
Chromeには、ウェブページの背景色を暗くする「ダークモード」機能があります。ディスプレイの種類(特にOLEDディスプレイ)によっては、ダークモードを使用することで消費電力を削減できることがあります。
ダークモードの設定方法
- Chromeブラウザのテーマ設定
Chromeのテーマをダークモードに変更することで、全体の消費電力を抑えることができます。手順は以下の通りです: - Chromeの設定を開き、[外観] > [テーマ]を選択します。
- 「ダークテーマ」を選んで適用します。
- OSのダークモードを使用する
WindowsやMacのOSに組み込まれているダークモードを有効にすると、Chromeも自動的にダークモードに切り替わります。これにより、目への負担も軽減され、長時間の作業でも快適に過ごせます。
ダークモードの電力削減効果
OLEDディスプレイでは、黒いピクセルは電力をほとんど消費しないため、ダークモードを使用するとディスプレイの電力消費が劇的に減少します。一方、LCDディスプレイでは効果が限定的ですが、目の疲れを軽減する効果があります。
Chromeのアップデートを確認する
Chromeは定期的にアップデートされ、セキュリティの向上や新機能の追加だけでなく、パフォーマンスの最適化も行われます。これには、消費電力の効率化も含まれていることがあり、最新のバージョンを使用することで、バッテリー消費を抑えられる可能性があります。
Chromeを最新バージョンに保つ
Chromeのアップデートは自動的に行われますが、手動で確認することもできます。
- Chromeのメニューから「ヘルプ」 > 「Google Chromeについて」をクリックします。
- アップデートがある場合は自動的にダウンロード・インストールされます。
これにより、最新のパフォーマンス最適化が適用され、効率的にバッテリーを使用できるようになります。
エネルギー効率の良い拡張機能の利用
多くの拡張機能は機能を追加する一方で、バッテリーを消耗することもあります。ですが、Chromeの消費電力を抑えるために設計された拡張機能もいくつか存在します。これらを利用することで、さらに消費電力を抑えられます。
おすすめのエネルギー効率の良い拡張機能
Tab Wrangler
一定時間操作されていないタブを自動的に閉じる拡張機能です。これにより、開いているタブが増えすぎてバッテリーを消耗するのを防ぎます。
OneTab
多くのタブを1つのリストにまとめ、一時的に閉じることでメモリの消費を抑えます。必要なときには、再度タブを復元することができ、簡単にタブを管理できます。
Auto Tab Discard
しばらく使われていないタブを自動的に「ディスカード」状態にすることで、メモリとCPU使用量を抑えます。必要なときにタブを再度アクティブにできるので、実際の使用体験に影響を与えずにリソースを節約できます。
エネルギー効率モードの活用
Chromeには「エネルギー効率モード」などの省エネルギー機能が組み込まれている場合があります。これを活用することで、電力消費を抑え、バッテリーの持ちを改善することが可能です。
エネルギー効率モードの設定方法
- Chromeのエネルギー設定
まず、Chromeの最新バージョンを使用していることを確認し、「エネルギー効率モード」が利用できるか確認します。 - OSレベルでの省エネルギー設定
WindowsやmacOSには、システム全体の省エネルギー設定があり、Chromeもこれらの設定に従って動作します。ノートパソコンで作業する際は、「バランスモード」や「省エネルギーモード」を選択することで、Chromeの消費電力を自動的に削減できます。
まとめ
Chromeの消費電力を削減するには、技術的な設定や拡張機能の活用だけでなく、日々のブラウジング習慣を見直すことも重要です。以下のポイントに注意しながらChromeを使用することで、より効率的に電力を節約できます。
バッテリーを長持ちさせるための習慣
- 定期的なタブの整理
不要なタブを開きっぱなしにしないよう、使用が終わったらすぐに閉じる習慣をつけることで、消費電力を減らせます。 - 動画やメディアの使用に注意する
動画を頻繁に再生すると、バッテリーの消費が早くなります。必要のない場合は、自動再生や高解像度の動画視聴を避けるように心がけましょう。 - Chromeの使い方を見直す
バックグラウンドで不要なアプリケーションやサービスが動作していないか、定期的に確認しましょう。これにより、全体的な消費電力をさらに抑えることができます。
Chromeは多機能で高性能なブラウザですが、その分消費電力も高くなる傾向があります。しかし、ここで紹介した方法を実践すれば、消費電力を大幅に削減し、パソコンのバッテリー寿命を延ばすことが可能です。ブラウジングの効率を落とすことなく、持続可能な使い方を心がけましょう。
参考
https://support.google.com/chrome/answer/12929150
https://support.google.com/chromebook/answer/14428622?hl=ja