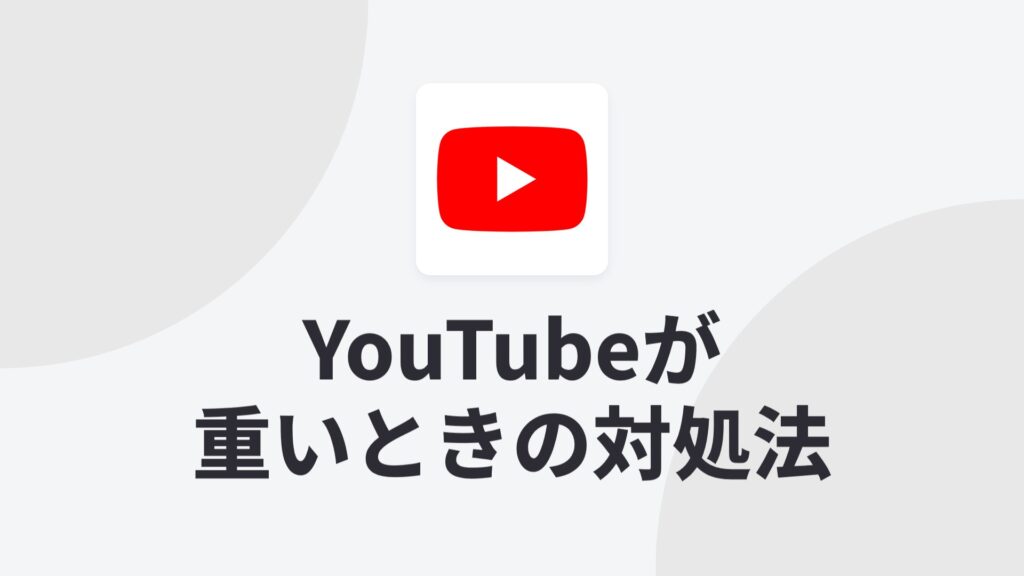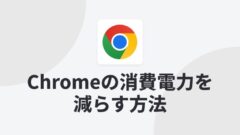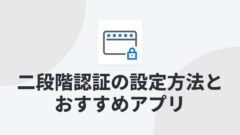YouTubeは、世界中で数億人が毎日利用する人気の動画プラットフォームですが、視聴中に「再生が遅い」「動画が途切れる」「画質が悪くなる」などの問題が発生することがあります。これらのトラブルはイライラの原因となり、快適な視聴体験を損ないます。
この記事では、YouTubeが重く感じる原因と、PCやスマホ(Android、iPhone)での対処法を詳しく解説していきます。
YouTubeが重くなる原因
YouTubeの視聴が重く感じられる原因は、さまざまな要素が絡み合っていることが考えられます。以下に代表的な原因を挙げます。
インターネット接続の速度や安定性
YouTubeはストリーミングプラットフォームであるため、インターネット接続の速度が直接的にパフォーマンスに影響します。特に高解像度(1080pや4K)の動画を視聴している場合、十分な帯域幅が確保されていないと動画がスムーズに再生されません。
デバイスのスペック
古いデバイスやスペックが低いデバイスでは、YouTubeの再生がスムーズにいかないことがあります。動画再生にはCPUやGPUのリソースが必要です。特に高解像度の動画やHDRコンテンツを再生する場合、デバイスに高い負荷がかかります。
ブラウザやアプリの設定
ブラウザやYouTubeアプリのキャッシュが溜まっている、または拡張機能が多すぎると、パフォーマンスが低下します。また、アプリやブラウザ自体が古いバージョンである場合、最適化されていないために不具合が発生しやすくなります。
ネットワーク機器の問題
ルーターやモデムが古くなっている、もしくは過度の負荷がかかっていると、ネットワークの速度が低下する可能性があります。また、多数のデバイスが同時にインターネットに接続している場合も、帯域幅が分散されて速度が落ちることがあります。
PCでYouTubeが重いときの対処法
YouTubeがPCで重く感じられる場合、以下の対策を試すことで改善できる可能性があります。
ブラウザのキャッシュとcookieをクリアする
ブラウザに蓄積されたキャッシュやcookie(クッキー)が原因で、YouTubeが重くなることがあります。キャッシュをクリアすることで、ブラウザの動作が軽くなり、問題が解消されることがあります。
Google Chromeでのキャッシュとcookieのクリア手順
- 右上のメニュー(3点アイコン)をクリック
- 「設定」を開き、「プライバシーとセキュリティ」に移動
- 「閲覧履歴データを削除」を選択
- 「キャッシュされた画像とファイル」および「Cookieと他のサイトデータ」にチェックを入れて、「データを削除」をクリック
Microsoft Edgeでのキャッシュとcookieのクリア手順
- 右上のメニュー(3点アイコン)をクリック
- 「設定」→「プライバシー、検索、サービス」に移動
- 「閲覧データのクリア」を選択し、「キャッシュされた画像とファイル」および「Cookieとサイトデータ」にチェックを入れてクリアを実行
ブラウザやYouTubeのアップデートを確認
古いバージョンのブラウザやYouTubeでは、最適化がされていないため、動作が遅くなることがあります。ブラウザやYouTubeが最新バージョンにアップデートされているか確認しましょう。
Google Chromeのアップデート確認方法
- 右上のメニューをクリックし、「設定」を選択
- 「Chromeについて」をクリック
- 最新バージョンがあれば自動的にアップデートが始まり、再起動で適用されます
Microsoft Edgeのアップデート確認方法
- 右上のメニューをクリックし、「設定」を選択
- 「Microsoft Edgeの情報」に移動
- アップデートがあれば自動でダウンロードされ、ブラウザの再起動で適用されます
ハードウェアアクセラレーションを無効化する
ハードウェアアクセラレーションは、PCのGPUを使用して処理を軽減する機能ですが、場合によってはYouTubeの動作が重くなる原因になります。この機能を無効化してみましょう。
Google Chromeでの無効化手順
- メニューから「設定」を開き、「詳細設定」に進む
- 「システム」項目で「ハードウェアアクセラレーションが使用可能な場合は使用する」のチェックを外す
- ブラウザを再起動
Microsoft Edgeでの無効化手順
- メニューから「設定」を開き、「システムとパフォーマンス」を選択
- 「利用可能な場合はハードウェアアクセラレーションを使用する」をオフにして、再起動します
グラフィックカードの設定を初期化する
ハードウェアアクセラレーションをオフにすることで動作が軽くなった場合、GPUなどの設定が原因で重くなっている可能性があります。
nvidiaのGPUで設定を初期化する手順
- windowsのスタートメニューの検索バーから、「NVIDIA Control Panel」を検索し、開く
- 左のメニューから、「3D設定の管理」を開く
- 「グローバル設定」のタブにある「復元」ボタンを押す
拡張機能やプラグインを無効化する
YouTubeが重くなる原因の一つに、ブラウザに追加されている拡張機能やプラグインが干渉している場合があります。特に、広告ブロッカーやセキュリティ関連の拡張機能は、動画再生に悪影響を与えることがあります。
拡張機能の無効化手順(ChromeとEdge共通)
- 右上のメニューから「その他のツール」→「拡張機能」を選択
- 不要な拡張機能をオフにするか、削除する
解像度を下げる
高解像度(1080pや4K)動画は、インターネット接続やPCの処理能力に負担をかけます。動画の解像度を下げることで、スムーズに再生できることがあります。
解像度の変更手順
- 再生画面右下の設定アイコン(歯車)をクリック
- 「画質」から解像度を選択(720pや480pなど)
ネットワークの状態を確認する
インターネット接続が不安定な場合、YouTubeの再生がスムーズにいかないことがあります。まずはネットワーク機器や接続の状態を確認し、問題を解決しましょう。
有線接続を試す
Wi-Fi接続が不安定な場合、有線接続に切り替えることで速度が安定します。LANケーブルをPCに直接接続し、インターネットの速度が改善するか確認しましょう。
Wi-Fiルーターの再起動
- ルーターの電源をオフにし、約30秒待ってから再起動します
- 再起動後、YouTubeの再生速度が改善するか確認する
他のデバイスの確認
家庭内で多数のデバイスが同時にWi-Fiを利用している場合、帯域幅が分散され速度が落ちることがあります。他のデバイスのインターネット使用を制限するか、優先順位を設定することでYouTubeの再生が改善することがあります。
PCのスペックを確認・アップグレード
PCの処理能力が低いと、YouTubeの高解像度の動画で再生に支障をきたすことがあります。以下のステップでPCのスペックを確認し、必要に応じてアップグレードを検討します。
PCのスペック確認手順(Windowsの場合)
- スタートメニューを右クリックし、「システム」を選択。
- 「デバイスの仕様」で、CPUやRAMの情報を確認。
快適に動作するスペックの目安
- CPU: Intel Core i5以上
- メモリ(RAM): 8GB以上
- グラフィックカード: 4K動画再生の場合、専用GPU(例: Nvidia GTX 1050以上)
PCのアップグレード方法
- メモリ増設: 4GBメモリのPCは、8GBまたは16GBにアップグレードすることで、動画再生時の動作が大幅に改善します。
- SSDの導入: HDDを使用している場合、SSDに換装することでシステム全体のパフォーマンスが向上し、YouTubeもスムーズに再生できるようになります。
スマホ(Android、iPhone)でYouTubeが重いときの対処法
次に、スマホでYouTubeが重いと感じる場合の対処法について説明します。スマートフォンはPCに比べてリソースが限られているため、最適化された設定が重要です。
アプリのキャッシュをクリアする
YouTubeアプリのキャッシュが蓄積すると、動作が遅くなることがあります。
定期的にキャッシュをクリアすることで、アプリのパフォーマンスが向上します。
Androidでのキャッシュクリア方法
- 設定を開く
- 「アプリと通知」→「YouTube」を選択
- 「ストレージとキャッシュ」→「キャッシュを削除」を選択
※機種によって手順が異なる可能性があります
iPhoneの場合
iPhoneでは、YouTubeアプリのキャッシュを直接削除することはできません。代わりに、以下の手順でアプリを再インストールします。
- YouTubeアプリを長押しして削除
- App Storeから再インストール
アプリやOSのアップデートを確認する
アプリやOSが古いバージョンだと、YouTubeのパフォーマンスが低下することがあります。最新のアップデートにより、バグ修正や動作の最適化が行われるため、定期的なアップデートは非常に重要です。
アプリのアップデート確認方法(AndroidとiPhone共通)
- Google Playストア(Android)またはApp Store(iPhone)を開く
- YouTubeアプリのページを確認し、最新バージョンがあればアップデート。
アプリのバックグラウンド動作を制限する
他のアプリが、バックグラウンドで大量のデータやリソースを使用していると、YouTubeアプリが遅くなることがあります。バックグラウンドで動作する不要なアプリを停止することで、スマホ全体のパフォーマンスを改善できます。
Androidでのバックグラウンド動作の制限方法
- 設定を開く
- 「アプリと通知」→「アプリ情報」→「バックグラウンド動作の制限」を選択
- 不要なアプリを選択し、バックグラウンドでの動作を無効にする
iPhoneでのバックグラウンドアプリの管理
- マルチタスキング画面を開き、不要なアプリをスワイプして閉じる
- 設定→「一般」→「バックグラウンドアプリの更新」を選択し、不要なアプリの更新をオフにする
解像度を下げる
スマホの画面はPCに比べて小さいため、高解像度の動画は必要ない場合が多いです。YouTubeの設定で解像度を下げることで、データの使用量を抑えつつ、スムーズな再生が可能です。
解像度の変更手順
- 動画再生画面右上の設定アイコンをタップ
- 「画質」から解像度を選択(720pや480pなど)
ネットワーク接続を見直す
スマホでのYouTube再生が遅い原因は、Wi-Fiやモバイルデータの接続が不安定であることが多いです。以下の方法でネットワークを改善できます。
ネットワークの確認方法
- モバイルデータを使用している場合、Wi-Fiに切り替える
- Wi-Fiが不安定な場合、ルーターを再起動するか、別のWi-Fiに接続する
- モバイルデータの速度が低い場合、データ節約モードをオフにする
まとめ
YouTubeが重く感じられる問題は、多くのユーザーが直面する一般的な問題ですが、適切な対策を講じることで、快適な視聴体験を取り戻すことが可能です。今回紹介したPCおよびスマホ(Android、iPhone)の対処法を実践し、ストレスのないYouTube視聴を楽しんでください。
適切な設定や改善策を行っても問題が解決しない場合は、プロバイダやデバイスのサポートに問い合わせるのも一つの手です。特にネットワークやハードウェアに問題がある場合、専門的なサポートが必要になることもあります。
これらの対策を行うことで、YouTubeのパフォーマンスを改善し、ストレスのない視聴体験を実現できます。ぜひお試しください!