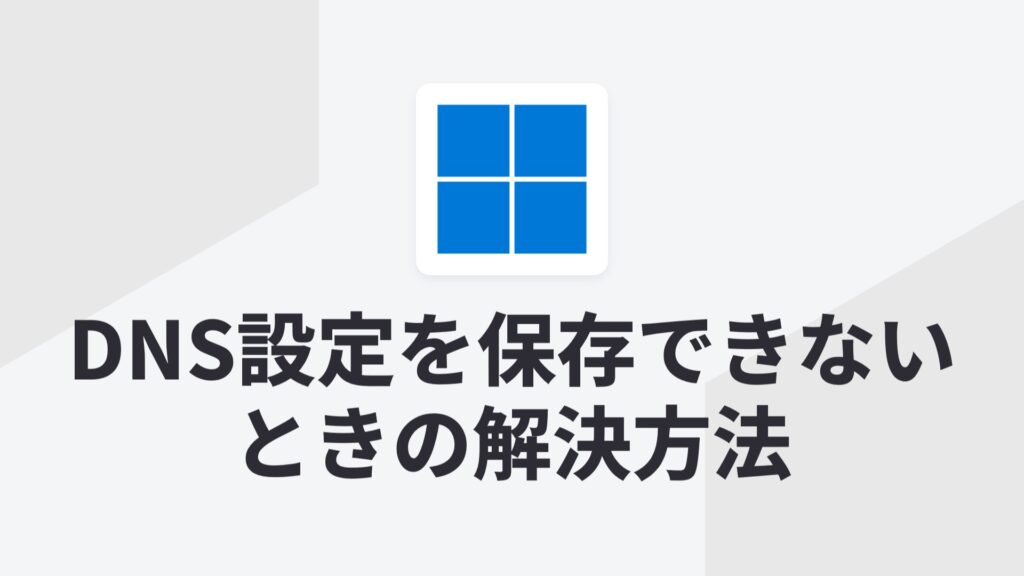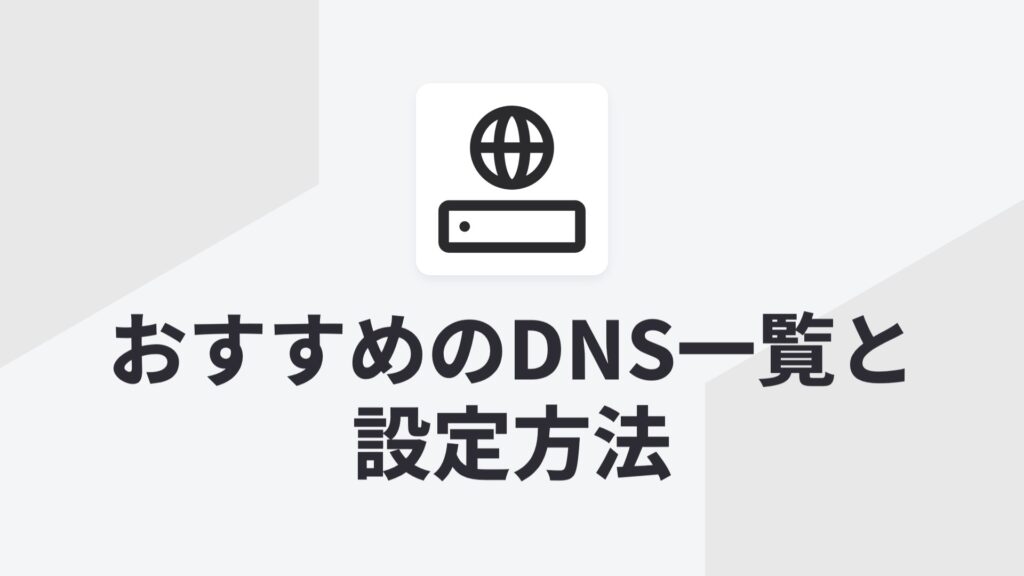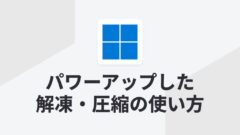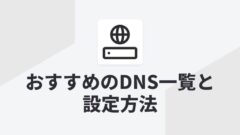Windows 11では、DNSを設定後に保存しようとすると、「DNSの設定を保存できません。1つまたは複数の設定を確認して、もう一度お試しください。」と表示されることがあります。
インターネットを利用する上でDNSの動作は非常に重要です。しかし、DNSの設定が正しくない場合やエラーが発生すると、インターネット接続に支障をきたします。この記事では、DNS設定エラーの原因とその解決方法について詳しく解説します。
DNSとは
DNS(Domain Name System)は、インターネット上でドメイン名をIPアドレスに変換するためのシステムです。例えば、www.example.comといったドメイン名をブラウザに入力すると、DNSサーバーがそのドメインに対応するIPアドレスを探し出し、Webサイトにアクセスできるようにします。DNSはインターネットの電話帳のような役割を果たしており、正確に機能しないとウェブサイトにアクセスできなくなることがあります。
DNS設定エラーの原因

DNS設定エラー「DNSの設定を保存できません。1つまたは複数の設定を確認して、もう一度お試しください。」は、さまざまな要因で発生します。以下は一般的なDNS設定エラーの原因です。
DNSアドレスが正しくない
DNSアドレスの設定ミスは、最も一般的なエラー原因の一つです。誤ったDNSアドレスが設定されていると、名前解決ができなくなり、インターネットにアクセスできなくなります。
DNSキャッシュが古い
DNSキャッシュは、以前にアクセスしたドメインのIPアドレスを一時的に保存する仕組みです。しかし、キャッシュが古くなり、正しいIPアドレスが変わってしまった場合、誤ったキャッシュ情報を使って接続を試みることがあります。この結果、Webサイトにアクセスできないことがあります。
DoHが有効になっている
DoH(DNS over HTTPS)は、DNSクエリを暗号化して送信する技術です。Windows 11では、HTTPS経由のDNSをオンにすることで、DoHを有効にすることができます。しかし、オン(自動テンプレート)に設定している場合、この設定が原因でDNSの解決に失敗することがあります。DoHの設定はセキュリティ向上に役立ちますが、特定のネットワークやDNSサーバーとの互換性がない場合、エラーが発生することがあります。
レジストリが正しく更新されていない
WindowsのレジストリにはDNSに関する重要な設定が含まれています。これらの設定が古くなったり、誤って変更された場合、DNS設定が正しく動作しないことがあります。
ドライバーが古い
ネットワークアダプターのドライバーが古い場合、DNS設定が正しく反映されないことがあります。これは特に、OSやハードウェアの更新により古いドライバーが互換性を失った場合に発生しやすい問題です。
ネットワーク設定が壊れている
ネットワーク設定ファイルが破損している場合、DNS設定が正しく動作しません。ウイルス感染や不正なプログラムによってネットワーク設定が変更されることも、この問題の原因となります。
DNS設定エラーの解決方法
DNS設定エラーが発生した場合、以下の方法で問題を解決することができます。
DNSアドレスが正しいか確認する
まず最初に、DNSサーバーのアドレスが正しく設定されているか確認しましょう。特に、手動でDNSサーバーを設定している場合は、誤ったアドレスが入力されていないか再確認する必要があります。
DNSのアドレスは、以下の記事から確認することができます。
DNSキャッシュをクリアする
古いDNSキャッシュが原因でインターネット接続に問題が発生している場合、キャッシュをクリアすることで解決できます。Windowsの場合、コマンドプロンプトを開き、以下のコマンドを入力してDNSキャッシュをクリアします。
ipconfig /flushdnsこれにより、古いキャッシュが削除され、最新のDNS情報が再取得されます。
DoHを手動テンプレートで設定する
Windows 11でDoH(DNS over HTTPS)が有効になっている場合、自動テンプレート設定によってエラーが発生することがあります。この場合、手動テンプレートに切り替えることで問題を解決できます。以下の手順でDoHの設定を確認および修正します。
- Windowsの設定を開く
「スタート」メニューから「設定」を開きます。 - ネットワークとインターネット設定に移動する
「ネットワークとインターネット」を選択し、「ネットワークの詳細設定」をクリックします。 - アダプターオプションを選択する
使用しているネットワーク接続(Wi-Fiまたはイーサネット)をクリックし、「追加のプロパティを表示」を選択します。 - DNS設定を確認する
DNS欄の編集ボタンを押し、DNS設定を確認します。
「HTTPS経由のDNS」が「オン(自動テンプレート)」になっていた場合、「オン(手動テンプレート)」に変更し、適切なDNSサーバーアドレスを入力します。
ほとんどの場合、自動テンプレート時に入力された値のままで大丈夫です。
これで、DoHが正しく設定され、問題が解消する可能性があります。
レジストリの確認と修正
Windowsのレジストリに誤った設定が残っている場合、それを修正する必要があります。以下の手順でDNSに関連するレジストリ設定を確認・修正します。
レジストリを編集する前に、念のためバックアップを取っておくことを強く推奨します。レジストリエディタの「ファイル」→「エクスポート」でバックアップを作成できます。
- レジストリエディタを開く
「スタート」メニューから「regedit」と入力してレジストリエディタを開きます。 - DNS関連のキーを確認する
以下のパスに移動し、DNSに関連する設定を確認します。HKEY_LOCAL_MACHINE\SYSTEM\CurrentControlSet\Services\Tcpip\Parameters\Interfaces\ - 誤ったエントリを修正する
手動で設定したDNSサーバーのアドレスの書かれたものがあれば、削除します。
レジストリの設定変更は慎重に行う必要があります。誤った操作を行うと、システムに深刻な影響を与える可能性があるため、操作前にバックアップを取ることが重要です。
ドライバーの更新
ネットワークアダプターのドライバーが古い場合、DNS関連のエラーが発生することがあります。ドライバーを更新することで、互換性の問題が解決される可能性があります。以下の手順でドライバーを更新しましょう。
- デバイスマネージャーを開く
「スタート」メニューで「デバイスマネージャー」と入力し、アプリを開きます。 - ネットワークアダプターを選択する
「ネットワークアダプター」の項目を展開し、使用しているアダプターを右クリックします。 - ドライバーの更新を選択する
「ドライバーの更新」をクリックし、「ドライバーソフトウェアの最新版を自動検索」を選択します。 - ドライバーをインストールする
更新が見つかった場合、画面の指示に従ってインストールを完了させます。インストール後、PCを再起動して変更を反映させます。
ネットワーク設定をリセットする
ネットワーク設定が壊れている場合、ネットワーク設定をリセットすることが解決策となります。Windowsでは、以下のコマンドを使用してネットワーク設定をリセットできます。
netsh winsock reset
netsh int ip resetこれにより、ネットワーク構成が初期状態に戻り、DNS設定に関する問題も解消される可能性があります。
コントロールパネルからDNSサーバーを変更する
Windowsのコントロールパネルを使用して、手動でDNSサーバー
を変更することも可能です。これにより、特定のプロバイダーのDNSサーバーから、信頼性の高い別のDNSサーバーに切り替えることができます。具体的な手順は以下の通りです。
- コントロールパネルを開く
- 「ネットワークと共有センター」を選択
- 接続しているネットワークをクリック
- 「プロパティ」を選択
- 「インターネットプロトコルバージョン4(TCP/IPv4)」を選択し、「プロパティ」をクリック
- 「次のDNSサーバーのアドレスを使う」を選び、DNSサーバーを手動で設定
まとめ
DNSは、インターネットの利用において非常に重要な役割を担っていますが、設定エラーが発生すると、ネットワーク接続が不安定になったり、Webサイトにアクセスできなくなります。
この記事では、DNS設定エラーの原因と、それぞれの解決方法について詳しく解説しました。DNSアドレスの確認、キャッシュのクリア、ドライバーの更新などの基本的な対処方法から、レジストリやネットワーク設定のリセットといった高度な方法まで、さまざまな解決策があります。これらの手順を参考にして、DNS設定エラーを迅速に解決しましょう。