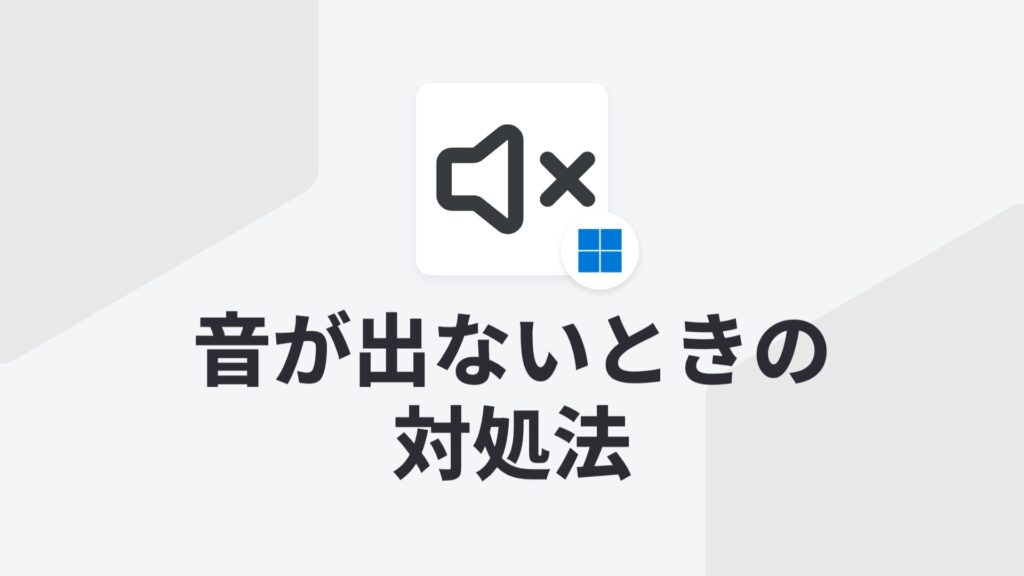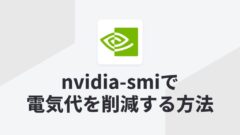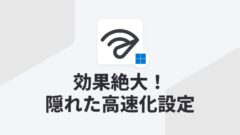Windows 11を使用中に「音が出ない」という問題に直面することがあります。この問題は、ハードウェアの不具合や設定ミス、ドライバの不具合など、さまざまな原因で発生する可能性があります。本記事では、初心者の方でも簡単にトラブルシューティングができるよう、Windows 11で音が出ない場合の原因とその解決策について詳しく解説します。
オーディオ設定の確認
サウンド設定の確認
まず、最も基本的な確認として、サウンド設定をチェックしましょう。Windows 11の設定画面から、オーディオ関連の設定を確認することができます。
手順
- スタートメニューを開き、「設定」をクリックします。
- 「システム」を選び、次に「サウンド」をクリックします。
- 「出力」セクションで、正しい出力デバイスが選択されていることを確認します。スピーカーやヘッドフォンが表示されているはずです。もし何も表示されていない場合、ハードウェアの接続に問題があるかもしれません。
音量ミキサーの確認
次に、音量がミュートになっていないかを確認します。音量ミキサーで個別のアプリケーションやシステム全体の音量を調整することができます。
手順
- タスクバー右下のスピーカーアイコンを右クリックし、「音量ミキサーを開く」を選択します。
- 各アプリケーションやシステムの音量が適切に設定されているか確認します。もしどれかがミュートになっている場合は、音量を調整してください。
ハードウェアの問題
スピーカーやヘッドフォンの接続を確認する
音が出ない場合、外部スピーカーやヘッドフォンが正しく接続されていないことが原因かもしれません。特に、ヘッドフォンジャックが緩んでいると音が出ないことがよくあります。
手順
- スピーカーやヘッドフォンがPCにしっかりと接続されていることを確認します。
- Bluetoothデバイスの場合、接続が正しく行われているかどうかも確認してください。
別のデバイスでテスト
別のスピーカーやヘッドフォンを使ってテストしてみてください。これにより、問題がハードウェアにあるのか、PC自体にあるのかを判断できます。
オーディオドライバの確認と更新
オーディオドライバが古くなっていたり、破損していたりすると、Windows 11で音が出なくなることがあります。ドライバは、オーディオデバイスとWindowsが正しく通信するためのソフトウェアです。
デバイスマネージャーでオーディオドライバを確認
デバイスマネージャーを使って、オーディオドライバが正しく機能しているかどうか確認することができます。
手順
- スタートメニューを右クリックし、「デバイスマネージャー」を選択します。
- 「サウンド、ビデオ、およびゲームコントローラ」のカテゴリを展開し、オーディオデバイスを確認します。
- デバイス名の横に黄色の警告マークが表示されている場合、ドライバに問題がある可能性があります。
ドライバの更新
オーディオドライバを手動で更新することで、問題が解決することがあります。
手順
- デバイスマネージャーを開き、問題のあるオーディオデバイスを右クリックします。
- 「ドライバーの更新」を選択し、「ドライバーソフトウェアの自動検索」をクリックして最新のドライバを探します。
- Windowsが自動的に最新のドライバをインストールします。インストールが完了したら、PCを再起動して、音が出るか確認してください。
ドライバを再インストールする
もしドライバの更新でも解決しない場合、ドライバを再インストールしてみることも効果的です。
手順
- デバイスマネージャーで問題のあるデバイスを右クリックし、「デバイスのアンインストール」を選択します。
- アンインストール後、PCを再起動すると、Windowsが自動的にドライバを再インストールします。
Windowsトラブルシューティングツールの利用
Windows 11には、サウンドに関する問題を自動的に診断して修正してくれるトラブルシューティングツールが搭載されています。このツールを利用することで、多くの一般的な問題を簡単に解決できることがあります。
手順
- 設定を開き、「システム」を選択します。
- 「トラブルシューティング」をクリックし、「その他のトラブルシューティング」を選択します。
- 「オーディオの再生」の隣にある「実行」をクリックします。これにより、Windowsが問題を検出し、自動的に修正を試みます。
サウンド設定の詳細な確認
サウンドフォーマットを変更する
Windows 11では、オーディオデバイスが特定のフォーマットに設定されていることが原因で音が出ない場合があります。これを変更してみることで、問題が解決することがあります。
手順
- 設定から「サウンド」に移動し、問題のあるデバイスを選択します。
- 「デバイスのプロパティ」をクリックし、「詳細」タブに移動します。
- 「既定のフォーマット」を変更して、異なるフォーマットを試してみてください。変更後に音が出るかどうか確認します。
独自のオーディオソフトウェアの確認
PCにインストールされている特定のオーディオソフトウェア(例: Realtek HD Audio Managerなど)が原因で問題が発生することがあります。この場合、そのソフトウェアの設定を確認し、必要に応じてリセットまたは更新を行ってください。
BIOS設定の確認
音が出ない問題がソフトウェアやドライバの問題ではない場合、ハードウェアレベルでの問題を考える必要があります。特に、オーディオデバイスがBIOSで無効になっている可能性があります。
BIOSでオーディオデバイスを確認
BIOSの設定でオーディオが無効になっている場合、Windowsではそのデバイスを認識できません。
手順
- PCを再起動し、起動時にBIOSにアクセスします(通常はDelキーやF2キーを押します)。
- BIOSの設定画面で、オーディオデバイスが有効になっているか確認します。もし無効になっている場合は、有効にして保存してください。
システムの復元または再インストール
これまでの方法で問題が解決しない場合、システムの復元を試して、音が出なくなる前の状態に戻すことが有効です。また、システムファイルが破損している場合、最終的にWindows 11の再インストールが必要になることもあります。
システムの復元
音が出なくなる前に戻るために、システムの復元機能を利用します。
手順:
- スタートメニューで「復元」を検索し、「システムの復元を作成」を選択します。
- 「システムの復元」をクリックし、音が正常に動作していた時点の復元ポイントを選択します。
Windows 11の再インストール
システムファイルの大規模な破損が原因の場合、最終手段としてWindows 11をクリーンインストールする
ことが必要になるかもしれません。データのバックアップを忘れずに行ってください。
まとめ
Windows 11で音が出ない問題は、ハードウェアの接続や設定のミス、ドライバの問題、システムファイルの破損など、さまざまな原因が考えられます。本記事では、初心者でも実行可能な対策をステップバイステップで紹介しました。
- 基本的なオーディオ設定の確認。
- ハードウェア接続のチェック。
- ドライバの更新と再インストール。
- Windowsのトラブルシューティングツールの利用。
- サウンドフォーマットやソフトウェアの設定の見直し。
- BIOS設定の確認。
- 最終手段としてのシステムの復元や再インストール。
これらの方法を試しても解決しない場合は、専門のサポートに相談するのも一つの手です。トラブルが解決し、快適なPCライフを再び楽しめることを願っています。