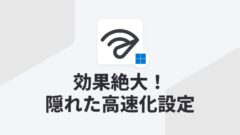Windows 10やWindows 11で、ソフトウェアのインストールや管理を効率化する方法を探しているなら、「Winget(Windows Package Manager)」を利用するのは非常に便利です。Wingetは、Microsoftが開発したWindows用のコマンドラインベースのパッケージマネージャーで、ソフトウェアのインストール、アップデート、アンインストールを簡単に行うことができます。
この記事では、初心者向けにWingetの基本的な使い方を詳しく解説し、使いこなすためのヒントを提供します。また、Wingetを使ったソフトウェア管理の効率的な方法を学ぶことで、日常的なパソコン作業の効率を向上させることができるでしょう。
Wingetとは?
Wingetは、Microsoftが提供する公式のパッケージマネージャーです。これにより、ユーザーはWindows環境でソフトウェアのインストール、アンインストール、アップデートを簡単に行うことができます。LinuxやmacOSでは、aptやHomebrewといったパッケージマネージャーが一般的に使われていますが、Windowsには長い間、そのような統一されたツールがありませんでした。Wingetはそのニーズに応え、Windowsでもコマンドを使って簡単にソフトウェアを管理できるようにしたツールです。
パッケージマネージャーとは?
パッケージマネージャーとは、ソフトウェアのインストールやアップデート、アンインストールを管理するためのツールです。通常、ソフトウェアの依存関係(動作するために必要な他のソフトウェアやライブラリ)を自動で解決し、最適なバージョンのソフトウェアをインストールすることができます。Wingetも同様に、Windows上で簡単にソフトウェアを管理できるように設計されています。
Wingetのインストールと初期設定
Windows 10または11を使用している場合、Wingetは標準でインストールされている「App Installer」に含まれています。ただし、古いバージョンのWindows 10を使用している場合は、App Installerを手動でインストールする必要があるかもしれません。
Wingetの確認方法
- スタートメニューを開く
「cmd」と入力し、コマンドプロンプトを開きます。 - Wingetのインストール状況を確認
以下のコマンドを入力して、Wingetがインストールされているか確認します。
winget --versionWingetがインストールされている場合、バージョン番号が表示されます。インストールされていない場合は、Microsoft Storeから「App Installer」を検索してインストールしましょう。
Wingetのアップデート
Winget自体のアップデートは自動で行われることが多いですが、手動で更新することもできます。以下のコマンドを使用してアップデートを確認してください。
winget upgrade --all基本的なコマンドの使い方
ここからは、実際にWingetを使ってソフトウェアをインストールする方法や管理する方法を学んでいきます。Wingetにはいくつかの基本的なコマンドがあり、これらを使いこなすことでソフトウェア管理が簡単になります。
インストール
Wingetを使用してソフトウェアをインストールするのは非常に簡単です。たとえば、Google Chromeをインストールしたい場合、次のようにコマンドを入力します。
winget install googlechromeこれで、Wingetは自動的に最新バージョンのGoogle Chromeをインストールします。
ソフトウェアを検索する
インストールしたいソフトウェアの名前がわからない場合や、正確な名前を確認したい場合、Wingetの検索機能を使うことができます。たとえば、「Visual Studio Code」を検索する場合、次のコマンドを入力します。
winget search vscodeこれにより、関連するソフトウェアの一覧が表示されます。名前の確認ができたら、上記のインストールコマンドで目的のソフトウェアをインストールできます。
アップデート
インストールしたソフトウェアが古い場合は、Wingetで簡単にアップデートできます。次のコマンドを使用して、すべてのソフトウェアを一括でアップデートすることが可能です。
winget upgrade --all特定のソフトウェアだけをアップデートしたい場合は、そのソフトウェア名を指定します。
winget upgrade googlechromeこれにより、指定したソフトウェアのみが更新されます。
アンインストール
不要になったソフトウェアはWingetでアンインストールすることができます。たとえば、Google Chromeをアンインストールしたい場合は次のコマンドを入力します。
winget uninstall googlechromeこのようにして、簡単にソフトウェアを削除することが可能です。
Wingetの活用法
ここでは、Wingetをさらに効果的に使うためのテクニックをいくつか紹介します。これにより、日々のパソコン作業が効率的に進められるようになります。
一括インストール
複数のソフトウェアを一括でインストールしたい場合、次のように複数のインストールコマンドを続けて入力することができます。
winget install googlechrome && winget install vscode && winget install firefoxこの方法を使えば、新しいパソコンをセットアップする際や、必要なツールを一度にインストールしたいときに非常に便利です。
バッチファイルを利用した自動化
Wingetを使ったバッチファイルを作成することで、さらに自動化を進めることができます。たとえば、次のようなバッチファイルを作成しておくと、必要なソフトウェアをまとめてインストールすることが可能です。
@echo off
winget install googlechrome
winget install vscode
winget install slackこのバッチファイルを実行するだけで、一度に複数のソフトウェアがインストールされるため、新しいPCのセットアップ時や環境再構築時に役立ちます。
リストを使った管理
Wingetにはインストール済みのソフトウェアのリストを出力する機能もあります。これにより、どのソフトウェアがインストールされているかを把握し、再インストールが必要な場合に便利です。
winget listこのコマンドを使うと、インストールされているすべてのソフトウェアが一覧で表示されます。
Wingetの利便性を最大限に引き出す
Wingetの特徴は、コマンドラインからソフトウェアの管理が一元化できることです。これにより、複数のウェブサイトを探し回ったり、手動でインストールファイルをダウンロードしてインストールする手間が省けます。特に、パワーユーザーやITプロフェッショナルにとって、複数のPCを管理する際に大きな時間節約になります。
ITプロフェッショナルのためのWinget
企業のIT管理者や、複数台のPCを扱うユーザーにとって、Wingetの一括インストール機能は非常に有効です。たとえば、新しいPCを大量に導入する際や、社員のPCに同じ環境を整えたい場合、Wingetを使ってバッチファイルを作成し、標準ソフトウェアを一括でインストールすることができます。
また、定期的にソフトウェアをアップデートすることも容易です。これにより、セキュリティパッチの適用が確実に行われ、システムの安全性が向上します。
Wingetの将来性
MicrosoftはWingetの開発を継続しており、今後も新しい機能が追加される予定です。例えば、将来的にはGUI版のWingetが登場する可能性もあり、コマンドラインに
慣れていないユーザーでも使いやすくなるかもしれません。また、現在のソフトウェアカタログも拡大し、さらに多くのソフトウェアがWingetを通じて管理できるようになることが期待されています。
まとめ
Wingetは、Windowsでのソフトウェア管理を劇的に効率化する強力なツールです。コマンドラインに慣れていない初心者でも、基本的なコマンドさえ覚えれば、簡単にソフトウェアのインストールやアップデートが行えます。これにより、手動でインストールファイルを探す手間が省け、システムの管理が格段に簡単になります。
Wingetを使いこなすことで、日常的な作業が効率化されるだけでなく、PCのセキュリティや安定性も向上させることができるでしょう。