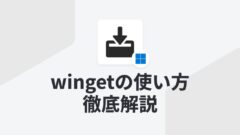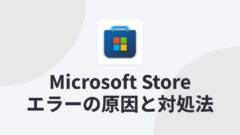Windows 11をお使いの際、システムの時計が予期せずずれてしまうことがあります。パソコンの時計が数分、あるいは数時間単位でずれると、作成・編集したファイルのタイムスタンプが実際と異なったり、ウェブサイトやオンラインサービス(メール、クラウドストレージ、オンラインバンキングなど)の利用時にエラーが発生するなど、様々な問題が生じます。特にビジネスシーンでは、正確な時間管理は不可欠です。会議のスケジュール管理、タスクの締め切り、ログの記録などに支障をきたし、業務効率を低下させる要因となります。
この記事では、Windows 11で時計がずれる現象に焦点を当て、その背景にある複数の原因を詳しく解説します。さらに、初心者の方にも分かりやすいよう、具体的な手順を交えながら、効果的な対処法と再発を防ぐための予防策を網羅的にご紹介します。
Windows 11で時間がずれる主な原因と詳細な対策
インターネット時刻サーバーとの同期不良:ネットワーク環境の影響
Windows 11は、初期設定でインターネット上のNTP(Network Time Protocol)サーバーと定期的に通信し、正確な時刻を自動的に調整する機能を備えています。しかし、インターネット接続が不安定だったり、ファイアウォールの設定でNTPサーバーへのアクセスがブロックされていたり、NTPサーバー自体に一時的な障害が発生している場合などには、時刻の自動同期がうまくいかず、時間がずれてしまうことがあります。
インターネット時刻サーバー同期不良の具体的な症状
- Wi-Fiの接続が不安定な時や、有線LANケーブルが抜けている時などに時計がずれる。
- 「日付と時刻」の設定画面で「最終同期:」の表示が古い日付になっていたり、エラーが表示されたりする。
- 特定の時間帯に頻繁に時計がずれる。
詳細な対策:時刻同期設定の確認と調整
インターネット時刻サーバーとの同期に問題がある場合は、まずWindowsの設定画面から時刻同期の状態を確認し、必要に応じて設定を調整しましょう。
- 設定画面へのアクセス: 画面左下のスタートメニューをクリックし、歯車のアイコン(設定)を選択します。
- 「時刻と言語」の選択: 設定画面が表示されたら、「時刻と言語」をクリックします。
- 「日付と時刻」の設定確認: 左側のメニューから「日付と時刻」を選択し、「時刻を自動的に設定する」のスイッチがオンになっているか確認します。オフになっている場合はオンに切り替えます。
- 手動同期の実行: 「今すぐ同期」ボタンをクリックして、手動で時刻の同期を試みます。ここでエラーが出る場合は、インターネット接続に問題がある可能性があります。
- インターネット時刻サーバーの変更: デフォルトのサーバーが応答しない場合や、より信頼性の高いサーバーを利用したい場合は、「追加の時計」設定を開き、「日付と時刻」タブ内の「日付と時刻の変更」をクリックします。表示されたウィンドウで「インターネット時刻」タブを選択し、「設定の変更」をクリックします。ここで、別のNTPサーバーのアドレスを入力できます。
信頼性の高い代替NTPサーバーとしては、「time.google.com」や日本の標準時を提供している「ntp.nict.jp」などが挙げられます。また、企業内ネットワークなどでは、独自のNTPサーバーが運用されていることもあります。
CMOSバッテリーの劣化:システム時計の心臓部の問題
すべてのパソコンには、マザーボード上にCMOS(相補型金属酸化膜半導体)と呼ばれる特殊なメモリと、そのメモリに電力を供給するCMOSバッテリー(一般的にはボタン型の小型電池)が搭載されています。このCMOSバッテリーは、パソコンの電源がオフの状態でも、BIOS(Basic Input/Output System)の設定情報やシステムの日時情報を保持するという重要な役割を担っています。バッテリーが劣化すると、十分な電力を供給できなくなり、パソコンを再起動したり、電源を完全に切ったりした後に、BIOS設定が初期化されたり、時間設定がリセットされたりすることがあります。その結果、起動時に時計が大幅にずれてしまうことがあるのです。
CMOSバッテリー劣化の具体的な症状
- パソコンを起動するたびに、日時設定が初期状態に戻っている、または大幅にずれている。
- BIOS設定画面でエラーメッセージが表示されたり、設定が保存されなかったりする。
- 長期間電源を切っていた後、特に大きく時間がずれる。
- 日付が過去に戻ってしまう。
詳細な対策:CMOSバッテリーの交換手順
CMOSバッテリーの劣化が原因の場合、バッテリーの交換が根本的な解決策となります。デスクトップPCでは比較的簡単に交換できますが、一部の薄型ノートPCでは交換が難しい場合や、メーカーでの修理が必要になることもあります。交換手順は以下の通りですが、作業に不安を感じる場合は専門業者に依頼することをおすすめします。
- 安全確保: パソコンの電源を完全に切り、電源ケーブルや接続されているすべてのケーブル類を抜きます。静電気防止のため、作業前に金属に触れて放電するか、静電気防止手袋を着用してください。
- ケースの開封: デスクトップPCの場合は、ケースの側面パネルをドライバーで開けます。ノートPCの場合は、裏面のネジを外し、慎重にカバーを開けます。
- CMOSバッテリーの確認: マザーボード上にある円盤状の金属製電池(通常はCR2032)を探します。周辺の部品を傷つけないように注意しましょう。
- バッテリーの取り外し: バッテリーは、ツメで固定されているか、ソケットに差し込まれていることが多いです。ツメで固定されている場合は、小さなマイナスドライバーなどでツメを優しく押し広げながらバッテリーを取り外します。ソケットの場合は、真上に引き抜きます。
- 新しいバッテリーの取り付け: 取り外したバッテリーと同型の新しいバッテリー(CR2032)を用意し、確実に取り付けます。向き(プラス極とマイナス極)を間違えないように注意してください。
- ケースの組み立てと再起動: ケースを元に戻し、ネジを締めます。電源ケーブルを接続し、PCを再起動します。
- BIOS設定の確認: PC起動直後に表示されるBIOS設定画面(通常はDeleteキー、F2キー、F12キーなどで入れます)で、日時が正しく設定されているか確認し、必要であれば修正します。
CMOSバッテリーとして一般的に使用される「CR2032」は、電器店やオンラインショップ(Amazonなど)で数百円程度で手に入ります。購入の際は、型番を間違えないようにご注意ください。
システムのタイムゾーン設定ミス:地域設定の誤り
パソコンのタイムゾーン設定が間違っていると、表示される時刻は正確でも、タイムゾーンの違いによって実際の時間とずれが生じているように感じることがあります。特に、海外出張や引っ越しなどでタイムゾーンが変わった際に設定を更新し忘れると、数時間単位で時間がずれて表示されることがあります。これは、スケジュール管理やオンライン会議などで混乱を招く原因となります。
タイムゾーン設定ミスの具体的な症状
- タスクバーに表示される時刻は正しいのに、予定表アプリやメールのタイムスタンプが実際と異なる。
- 海外にいる相手とのオンライン会議で、開始時間がずれている。
- 再起動後に、以前設定していたタイムゾーンに戻ってしまう。
詳細な対策:タイムゾーンの正確な設定
タイムゾーンの設定は、現在いる場所に合わせて正確に行う必要があります。
- 設定画面へのアクセス: スタートメニューから「設定」を開き、「時刻と言語」を選択します。
- 「日付と時刻」の選択: 左側のメニューから「日付と時刻」を選び、「タイムゾーンを自動的に設定する」のスイッチを確認します。現在地情報に基づいて自動設定する場合はオンに、手動で設定する場合はオフにします。
- タイムゾーンの手動設定: 「タイムゾーン」のドロップダウンメニューから、現在いる場所の正しいタイムゾーンを選択します(例:(UTC+09:00) 大阪、札幌、東京)。
ソフトウェアやシステムの不具合:予期せぬ影響
まれに、インストールされている特定のソフトウェアや、Windows 11自体のシステムに不具合が発生し、時刻が正しく表示されなくなることがあります。特に、OSの深部に影響を与える可能性のあるサードパーティ製のツールや、悪意のあるマルウェアやウイルスに感染した場合などに、時計の動作がおかしくなることがあります。
ソフトウェアやシステム不具合による具体的な症状
- 特定のアプリケーションを起動すると、急に時刻がずれる。
- 定期的に、数分から数時間単位で時刻が勝手に変わってしまう。
- セキュリティソフトによるウイルススキャンを実行した後に、時計のずれが解消されることがある。
詳細な対策:ソフトウェアとシステムの健全性維持
ソフトウェアやシステムに起因する問題に対処するには、以下の対策を段階的に試してみると良いでしょう。
- ウイルススキャン: まず、信頼できるセキュリティソフトを利用して、パソコン全体を詳細にスキャンし、マルウェアやウイルスの感染がないか確認します。感染が見つかった場合は、指示に従って駆除を行います。
- Windows Updateの実行: Windows Updateを確認し、最新の更新プログラムをインストールします。これにより、既知のバグが修正され、システムの安定性が向上する可能性があります。
- システムの復元: 問題が発生する前に作成したシステムの復元ポイントがある場合は、システムの復元を実行して、パソコンの状態を以前の状態に戻してみます。
- セーフモードでの起動確認: パソコンをセーフモードで起動し、時計のずれが発生するかどうかを確認します。セーフモードで問題が発生しない場合は、常駐プログラムやインストールされているソフトウェアが原因である可能性が高いため、不要なプログラムをアンインストールしたり、スタートアップアプリを無効にしたりするなどの対処を検討します。
時計がずれないようにするための積極的な予防策
定期的なCMOSバッテリーのチェックと交換
CMOSバッテリーの寿命は通常3年から5年程度です。長期間使用しているパソコンでは、バッテリーが徐々に劣化していくため、定期的にバッテリーの状態を確認し、必要に応じて交換することで、予期せぬ時計のずれを防ぐことができます。特に、パソコンの起動時にBIOS設定画面が表示されたり、日付や時刻に関するエラーメッセージが表示されるようになった場合は、バッテリー交換を検討するサインかもしれません。
信頼性の高いインターネット時刻サーバーの利用
初期設定のインターネット時刻サーバーが必ずしも最適とは限りません。より応答速度が速く、安定したNTPサーバーに変更することで、時刻同期の精度を高めることが期待できます。前述の「ntp.nict.jp」や「time.google.com」など、信頼できるサーバーを利用することをおすすめします。また、複数のサーバーを登録しておくと、いずれかのサーバーに障害が発生した場合でも、自動的に別のサーバーに切り替わるため、より安定した時刻同期が見込めます。
強固なシステムのウイルス対策と保護
ウイルスやマルウェアは、システムの根幹部分に侵入し、時計の機能を含む様々な設定を不正に変更する可能性があります。常に最新の状態に保たれたセキュリティソフトを導入し、リアルタイム保護を有効にすることで、これらの脅威からシステムを保護することが大切です。また、定期的なフルスキャンを実施し、潜在的な脅威を早期に発見し、排除することも忘れないようにしましょう。
まとめ:正確な時間管理で快適なPCライフを
Windows 11で時計がずれるという問題は、ささいなことに思えるかもしれませんが、実際には様々なトラブルにつながることがあります。その原因は、インターネット時刻サーバーとの同期不良、CMOSバッテリーの劣化、タイムゾーン設定のミス、ソフトウェアやシステムの不具合など、多岐にわたります。
この記事で解説した原因を特定し、それぞれの原因に適した対策を行うことで、煩わしい時計のずれを解消し、常に正確な時間でパソコンを利用できる快適な環境を維持できます。さらに、予防策を実践することで、将来的なトラブル発生のリスクを減らし、より安心してパソコンを利用できるようになるでしょう。