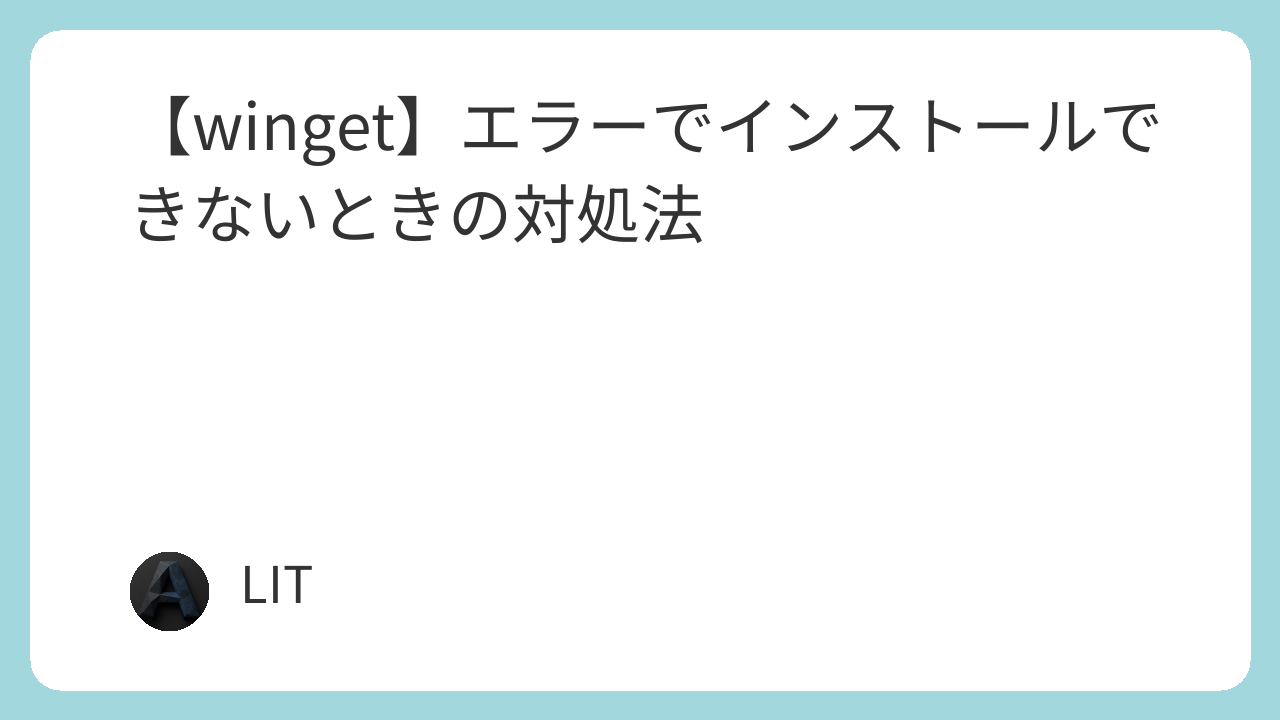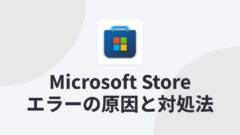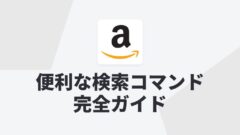Windows 10や11でアプリケーションを簡単にインストール・管理できるツール「winget」は、便利ですがエラーが発生することがあります。この記事では、初心者向けにwingetでよく見られるエラーの原因と対処法を詳しく解説します。
wingetとは
winget(Windows Package Manager)は、Windowsの公式パッケージ管理ツールです。Linuxのaptやbrewのように、コマンドラインでアプリケーションのインストール、更新、アンインストールができる便利なツールです。以下のコマンドを使って操作します。
winget install:アプリをインストールwinget upgrade:アプリを更新winget uninstall:アプリをアンインストールwinget search:アプリを検索
よくあるwingetのエラー
1. エラー: 0x80070490
原因
このエラーコードは「要素が見つかりません」という意味で、システムファイルや設定が正しくない可能性があります。
対処法
- システムファイルチェッカーの実行
sfc /scannowコマンドを実行してシステムファイルの修復を行います。これは、破損したシステムファイルが原因の場合に効果的です。 - DISMコマンドの実行
DISM /Online /Cleanup-Image /RestoreHealthコマンドでWindowsイメージの修復を試みます。このコマンドはより深いレベルでの修復を行います。 - Windows Updateの確認
wingetはWindows Updateに依存する部分があるため、システムが最新の状態でないと不具合が発生することがあります。Windows Updateを最新に保つことが大切です。
2. エラー: 0x87d00213
原因
インストールまたは更新中に、指定したアプリケーションが見つからない、もしくはダウンロード先のサーバーが応答していない場合にこのエラーが発生します。
対処法
- インターネット接続の確認
ネットワークが不安定な場合、wingetのサーバーに接続できないことがあります。Wi-Fiや有線接続を確認し、可能であれば別のネットワークに接続して再試行します。 - 指定したアプリの確認
コマンドに誤りがないか確認します。特にアプリケーション名にスペルミスや記号の不正な使用がないか注意してください。 - リポジトリの更新
winget source updateを実行して、wingetのパッケージリストを最新の状態にします。古いリストを使用していると、インストールできないアプリケーションが発生することがあります。
3. エラー: Package not found
原因
指定したアプリケーションがwingetのリポジトリに存在しない場合に発生します。
対処法
- パッケージ名の確認
正しいパッケージ名かを確認します。wingetでは、アプリケーション名とパッケージIDが異なる場合があります。winget searchコマンドを使って、正しいパッケージ名を調べましょう。 - リポジトリの追加
特定のアプリケーションがwingetのデフォルトリポジトリに存在しない場合、公式サイトやGitHubリポジトリからwingetに対応したURLを探し、リポジトリを追加します。コマンドは以下の通りです。
winget source add -n <リポジトリ名> <URL>- パッケージの手動インストール
wingetに見つからない場合でも、手動でアプリケーションをダウンロードしてインストールする方法もあります。公式サイトからインストーラをダウンロードし、インストールします。
4. エラー: Access is denied
原因
このエラーは権限不足によって発生します。管理者権限が必要なコマンドを実行している場合などに表示されます。
対処法
- 管理者権限でコマンドプロンプトを実行
wingetは一部の操作で管理者権限を必要とします。コマンドプロンプトを右クリックし、「管理者として実行」を選択してから、wingetコマンドを再実行します。 - UAC(ユーザーアカウント制御)設定の確認
UACの設定が低すぎると、管理者権限での実行がブロックされることがあります。UAC設定を調整して再試行してください。
5. エラー: Invalid argument
原因
不正な引数(オプションやアプリ名)がコマンドに含まれている場合に発生します。
対処法
- コマンドの再確認
wingetは引数のフォーマットに厳格です。コマンドの構文にミスがないか再確認します。例えば、インストール時にwinget install <アプリ名>と指定する際、アプリ名にスペースが含まれている場合はダブルクオートで囲む必要があります。
winget install "Visual Studio Code"- オプションの確認
不正なオプションが指定されている場合もエラーが発生します。winget install --helpで利用可能なオプションを確認しましょう。
wingetのトラブルシューティング手順
1. キャッシュのクリア
wingetの操作でエラーが頻発する場合、キャッシュファイルが原因のことがあります。キャッシュをクリアするには以下のコマンドを実行します。
winget cleanこれにより、キャッシュファイルが削除され、再び正確なデータで操作が可能になります。
2. wingetの更新
winget自体が古いバージョンである場合、エラーが発生することがあります。以下のコマンドでwingetを最新バージョンに更新します。
winget upgrade --id Microsoft.Winget.Source3. ログの確認
エラーが解決しない場合、詳細な情報を得るためにwingetのログファイルを確認します。ログは通常以下の場所にあります。
%LOCALAPPDATA%\Packages\Microsoft.DesktopAppInstaller_8wekyb3d8bbwe\LocalState\DiagOutputDirログにはエラーの詳細や原因が記録されているため、問題解決のヒントを得ることができます。
結論
wingetは便利なパッケージ管理ツールですが、エラーが発生することもあります。本記事では、よくあるエラーとその対処法を説明しました。問題が解決しない場合は、ログファイルを確認し、システムの状態をチェックすることが重要です。