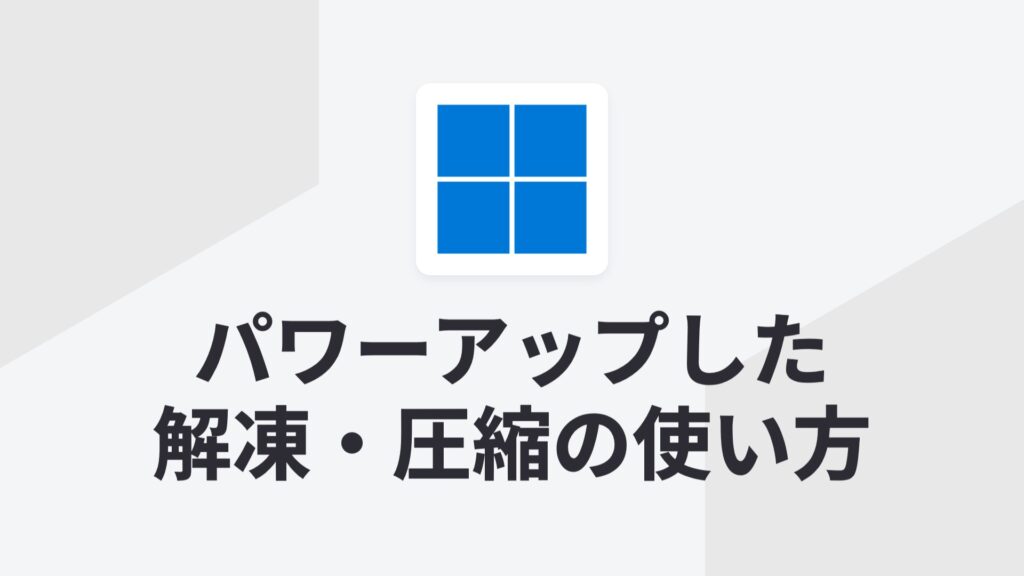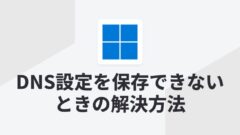Windows 11では、多くの新機能がアップデートで追加されてきました。その中でも注目すべき機能の1つが、ネイティブでの解凍および圧縮機能の強化です。これにより、サードパーティ製の圧縮・解凍ソフトに頼ることなく、標準でZIPファイルの操作がより簡単かつスムーズに行えるようになりました。
この記事では、Windows 11に新しく追加された解凍・圧縮機能を詳しく解説し、その使い方や実際の操作例を紹介します。
Windows 11での解凍・圧縮機能の概要
標準でのZIPサポート
従来のWindowsでは、ZIP形式の圧縮・解凍機能が標準で搭載されていましたが、機能面では限られていました。例えば、他の形式のファイルを扱うためには「7-Zip」や「WinRAR」などの専用ソフトウェアが必要でした。
Windows 11では、これまでのZIPファイル対応が強化され、より直感的で使いやすいUI(ユーザーインターフェース)が提供されています。また、サードパーティのツールを使用せずに、簡単に圧縮や解凍ができるようになり、日常的なファイル管理が格段に便利になっています。
新しい圧縮・解凍の機能改善点
Windows 11では、以下のような改善が行われました。
- ドラッグ&ドロップ機能の改善: ZIPファイル内のファイルを直接ドラッグ&ドロップして解凍・圧縮できるようになり、ファイル操作がより直感的になりました。
- 右クリックメニューの簡素化: Windows 11の新しいコンテキストメニューにより、ファイルの圧縮・解凍操作が一層わかりやすく整理されています。「すべて展開」「ZIPに圧縮」などのオプションがすぐに選べます。
- 多言語対応: Windows 11の新しいアーカイブ機能は、多言語に対応しており、ユーザーが使用している言語で表示されるようになっています。
- 複数ファイル形式のサポート: .rarや.7zといった形式は、今まで7-ZipやWinRARなどの外部ソフトが必要でしたが、アップデートによりWindowsネイティブでも扱えるようになりました。
Windows 11での解凍機能の使い方
1. ZIPファイルの解凍方法
まず、解凍したいZIPファイルを右クリックし、表示されるメニューから「すべて展開」を選択します。
- ファイルの展開先を指定: 解凍先のフォルダを指定する画面が表示されるので、希望の場所を選択してください。デフォルトでは、ZIPファイルが存在するフォルダと同じ場所に解凍されますが、別の場所を指定することも可能です。
- 自動でフォルダを開くオプション: 「展開後にフォルダーを表示する」というチェックボックスをオンにすることで、解凍が完了した際に自動でフォルダーが開きます。
2. ZIPファイル内の個別ファイルを解凍する方法
Windows 11では、ZIPファイル内の特定のファイルだけを解凍することも簡単です。以下の手順で行います。
- ZIPファイルをダブルクリックして開きます(この時点で仮想的にZIPファイルがフォルダのように扱われます)。
- 解凍したいファイルを選択し、右クリックして「コピー」または「切り取り」を選びます。
- 解凍先のフォルダに移動し、右クリックで「貼り付け」を選びます。
これにより、選択したファイルだけを任意の場所に解凍できます。
3. ドラッグ&ドロップによる解凍
新しいWindows 11では、ZIPファイル内のファイルをドラッグ&ドロップすることで、より素早く解凍できるようになりました。
- ZIPファイルをダブルクリックして中身を表示します。
- 解凍したいファイルを選び、フォルダやデスクトップにドラッグします。
これだけで、ファイルは自動的に解凍され、指定した場所に保存されます。
Windows 11での圧縮機能の使い方
1. ファイルやフォルダの圧縮方法
複数のファイルやフォルダを1つのZIPファイルにまとめて圧縮する手順は非常に簡単です。
- 圧縮したいファイルやフォルダを選択します(複数選択可能)。
- 右クリックメニューから「圧縮(ZIP形式)フォルダーを作成」を選びます。
選択したファイルやフォルダが自動的にZIP形式に圧縮され、同じ場所に保存されます。圧縮されたZIPファイルは、すぐに共有したり、バックアップとして保存したりすることが可能です。
2. 圧縮ファイルへの追加
既存のZIPファイルに新しいファイルを追加したい場合、Windows 11では以下の方法で簡単に行えます。
- 追加したいファイルをドラッグし、既存のZIPファイルにドロップします。
- これにより、元のZIPファイルが更新され、新しいファイルが含まれるようになります。
この操作も直感的で、ファイル管理の効率が向上します。
サードパーティ製ツールとの違い
従来、圧縮・解凍を行う際に「7-Zip」や「WinRAR」などのサードパーティ製ツールが重宝されていました。これらのツールは、RARや7zといった他の圧縮形式を扱える点で優れていましたが、Windows 11の新しい圧縮・解凍機能では、日常的なZIP形式の操作がより簡便に行えるようになりました。
現時点では他の圧縮形式には完全対応していないものの、Microsoftは今後のアップデートでサポートを拡充するとしています。そのため、ZIP形式の使用が中心であれば、Windows 11標準の機能だけで十分なことが多いでしょう。
まとめ
Windows 11の新しい圧縮・解凍機能は、ユーザーにとってより直感的で使いやすいものとなっています。特に、ドラッグ&ドロップ機能の改善や右クリックメニューの簡素化は、日常的なファイル管理を大幅に効率化します。
今後のアップデートで、さらに多くの圧縮形式への対応が期待されていますが、現在でもZIP形式の操作に関しては十分に強力なツールとして活用できるでしょう。もしまだ試していないのであれば、ぜひWindows 11の新しい解凍・圧縮機能を使ってみてください!