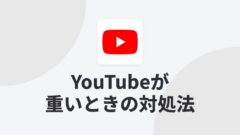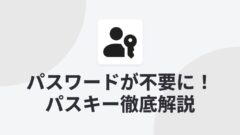セキュリティの脅威が増加する現代、個人情報やプライバシーを守るための対策は非常に重要です。多くの人がパスワードを利用してオンラインアカウントを保護していますが、それだけでは十分ではありません。特にパスワードが弱い場合や、同じパスワードを複数のサービスで使い回している場合、アカウント乗っ取りのリスクが高まります。そこで有効な対策として登場したのが 二段階認証(2FA) です。
二段階認証とは?
二段階認証 とは、ユーザーがオンラインアカウントにログインする際に、パスワードに加えてもう一つの「認証要素」を求めるセキュリティ手法です。この追加の認証要素は、例えばスマートフォンで生成された一時的なコードや、メールやSMSで送信される確認コードなどです。これにより、たとえパスワードが漏洩したとしても、追加の認証手段がなければ不正アクセスを防ぐことができます。
二段階認証の大きな利点は、以下の点です。
- セキュリティの向上:パスワードだけではなく、二重の防御壁を設定することで、不正アクセスのリスクを大幅に軽減。
- パスワード漏洩のリスク軽減:仮にパスワードが流出しても、二段階目の認証があるため、簡単にアカウントが乗っ取られない。
- フィッシング対策:フィッシング攻撃でパスワードを盗まれても、二段階認証の存在により被害を最小限に抑えることができる。
二段階認証の設定方法
Microsoftアカウントでの設定方法
Microsoftアカウント は、Outlook、Office 365、OneDrive など、日常的に使う多くのサービスにアクセスするために重要なアカウントです。二段階認証を設定することで、これらのサービスをより安全に利用できます。
ステップ1: Microsoftアカウントにログイン
Microsoftアカウントのセキュリティ設定ページにアクセスし、アカウントにログインします。
ステップ2: 「セキュリティ」設定を開く
画面の「セキュリティ」タブを選択し、「二段階認証を有効にする」をクリックします。
ステップ3: 認証方法を選択
二段階認証を有効にするには、SMS、メール、または認証アプリを選択することができます。Microsoftは、Microsoft Authenticator を強く推奨しており、他の認証アプリとも互換性があります。
ステップ4: 認証アプリを設定する
Microsoft Authenticatorや他の認証アプリをスマートフォンにインストールし、表示されたQRコードをスキャンすることで、簡単に二段階認証を設定できます。
Googleアカウントでの設定方法
多くの人が利用している Googleアカウント での二段階認証の設定方法です。Googleは多くのサービス(Gmail、YouTube、Googleドライブなど)を提供しており、二段階認証の設定は非常に重要です。
ステップ1: Googleアカウントにログイン
Googleのアカウントページ(https://myaccount.google.com)にアクセスし、ログインします。
ステップ2: 「セキュリティ」設定を開く
左側のメニューから「セキュリティ」を選択し、「二段階認証」をクリックします。
ステップ3: 二段階認証を有効にする
「二段階認証を開始」というボタンをクリックし、指示に従って設定を進めます。ここで、スマートフォンの番号を入力するか、認証アプリを選択することができます。
ステップ4: 認証アプリを設定する
Google Authenticatorやその他の認証アプリを使って、QRコードを読み取るか、手動でアカウント情報を入力して二段階認証を設定します。
Instagramアカウントでの設定方法
Instagram でも二段階認証を有効にしてアカウントを保護することができます。SNS上では個人情報が多く含まれるため、セキュリティ強化が重要です。
ステップ1: Instagramアプリにログイン
Instagramアプリを開き、プロフィールページから「メニュー」→「設定」→「セキュリティ」を選びます。
ステップ2: 「二段階認証」を選択
セキュリティメニューから「二段階認証」を選択し、「開始」をタップします。
ステップ3: 認証方法を選択
SMSか認証アプリを使って設定できます。SMSよりも安全な認証アプリをおすすめします。
ステップ4: 認証アプリを設定
Instagramが表示するQRコードを認証アプリでスキャンして設定を完了します。
X(旧Twitter)アカウントでの設定方法
X(旧Twitter) でも二段階認証を設定することで、アカウントの安全性を向上させることができます。
ステップ1: Xにログイン
Xにログインし、プロフィールアイコンをクリックして「設定とプライバシー」に進みます。
ステップ2: アカウントのセキュリティ設定を開く
「セキュリティとアカウントアクセス」から「セキュリティ」を選択し、「二段階認証」をクリックします。
ステップ3: 認証アプリを選択
SMSや認証アプリによる認証が可能ですが、認証アプリの使用が推奨されます。QRコードをスキャンして設定を完了します。
おすすめの二段階認証アプリ
二段階認証の設定には、専用の認証アプリが必要です。以下は、使いやすく信頼性の高いおすすめの認証アプリです。
Microsoft Authenticator
Microsoft Authenticator は、特にMicrosoftアカウントユーザーにおすすめの二段階認証アプリです。多くのオンラインサービスにも対応しており、以下の利点があります。
- Microsoftアカウントとのシームレスな連携:特にOutlookやOffice 365を利用しているユーザーにとって便利です。
- ワンタップ認証:一部のサービスでは、認証コードの入力なしで、ワンタップでログインを承認できます。
- 多くのサービスに対応:Google Authenticatorと同様に、他の多数のオンラインサービスにも対応しています。
- デバイス間で同期:複数デバイスでの認証情報の同期が可能で、スマートフォンを紛失した際にも安心です。
iPhone

Android
Google Authenticator
Google Authenticator は、Googleが提供する無料の二段階認証アプリです。使いやすさとシンプルなデザインが特徴で、以下のポイントで優れています。
- 簡単なセットアップ:QRコードをスキャンするだけで簡単にアカウントを追加可能。
- オフライン動作:インターネット接続が不要で、オフラインでも使用可能。
- 多くのサービスと互換性あり:Googleだけでなく、他の多くのサービス(Instagram、Dropboxなど)でも利用可能。
iPhone

Android
Authy
Authy は、二段階認証のプロセスをより便利にしてくれるアプリです。特に多くのアカウントを管理している人に向いており、以下の利点があります。
- 複数デバイスでの同期:スマートフォンだけでなく、タブレットやパソコンでも認証コードを確認できるため、デバイスを紛失しても安心です。
- クラウドバックアップ:設定情報がクラウドにバックアップされるため、デバイスの乗り換えがスムーズです。
iPhone

Android
LastPass Authenticator
LastPass Authenticator は、パスワード管理ツールであるLastPassと連携する認証アプリです。特にLastPassユーザーにおすすめのアプリで、以下の機能を備えています。
- パスワード管理と二段階認証の一体化:LastPassのパスワード管理機能と連携して、ログイン作業を効率化できます。
- ワンタップ認証:通知をタップするだけで、手軽に二段階認証を行えます。
iPhone

Android
二段階認証のリスクと対策
二段階認証は非常に強力なセキュリティ対策ですが、いくつか注意点があります。
デバイスの紛失
スマートフォンを紛失すると、二段階認証が設定されたアカウントにアクセスできなくなる可能性があります。これに備えて、以下の対策を講じてください。
- バックアップコードの保存:ほとんどのサービスでは、アカウントを復旧するためのバックアップコードが提供されます。これを安全な場所に保管しておきましょう。
- 複数デバイスでの設定:Authyなどのアプリは、複数デバイスでの同期をサポートしています。これにより、メインデバイスを紛失しても他のデバイスからアクセス可能です。
フィッシング攻撃への対策
二段階認証はフィッシング攻撃にも有効ですが、認証コード自体が詐欺的なサイトに入力されないように注意が必要です。認証コードを入力する際には、必ず正しいサイトにアクセスしているか確認しましょう。
まとめ
二段階認証は、現代のインターネット環境において、アカウントを保護するために非常に重要な手段です。パスワードのみの保護は不十分であり、追加の認証要素を導入することで、より高いセキュリティを確保できます。
この記事では、二段階認証の基本的な仕組みと、主要なオンラインサービスでの設定方法を紹介しました。また、おすすめの認証アプリについても解説しました。ぜひ、これを機に自分のアカウントに二段階認証を導入し、安心してインターネットを利用できる環境を整えましょう。