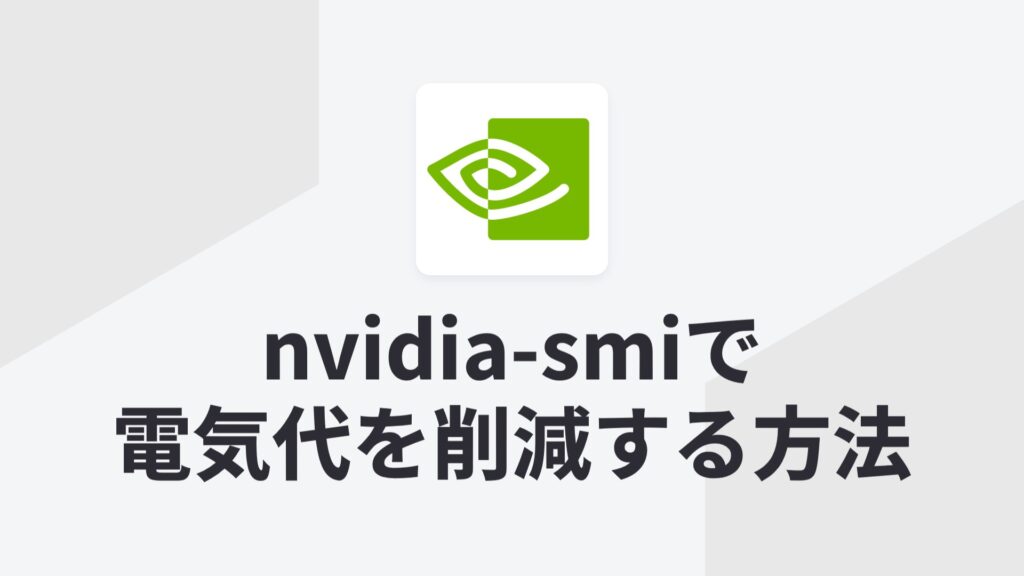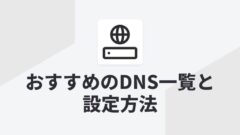現代のコンピューティング環境では、特に機械学習やゲームなどの高性能なグラフィックカード(GPU)を使用する場合、電力消費と発熱が重大な問題となります。NVIDIAのGPUは、高性能な計算能力を提供する一方で、電力消費も相応に高くなりがちです。しかし、適切なツールと設定を使用することで、過度なGPUの電力消費をなくしつつ、パフォーマンスを維持することが可能です。
この記事では、Nvidia-smi(System Management Interface)を使用してGPUの電力消費を削減する方法について詳しく解説します。
nvidia-smiとは
nvidia-smiは、NVIDIAのGPUを管理・監視するためのコマンドラインツールです。このツールを使用すると、GPUの状態をリアルタイムで監視したり、設定を変更したりすることができます。特に、電力管理機能が強力で、ユーザーはGPUの電力消費を細かく制御することができます。
インストールと基本的な使用方法
nvidia-smiは、NVIDIAドライバーの一部として提供されています。つまり、NVIDIAドライバーをインストールすることで自動的にインストールされます。
以下は、基本的な使用方法の例です:
nvidia-smiこのコマンドを実行することで、現在接続されているすべてのGPUの状態(温度、メモリ使用量、利用率など)が表示されます。
電力管理機能
nvidia-smiの電力管理機能は、以下の方法で利用できます。
1. 電力制限の設定
GPUの電力消費を制限するために、nvidia-smiコマンドを使用して最大電力制限を設定することができます。
nvidia-smi -i <GPU_ID> -pl <POWER_LIMIT>ここで、<GPU_ID>は対象のGPUのID、<POWER_LIMIT>は最大電力制限(ワット)です。
例:
nvidia-smi -i 0 -pl 150このコマンドは、IDが0のGPUの最大電力消費を150ワットに設定します。
現状確認
電力制限を設定する前に、現在のGPUの電力消費状態を確認する必要があります。
nvidia-smi -q -d POWERこのコマンドを実行すると、Min Power LimitとMax Power Limitが表示されます。これらの値は、電力上限を設定する際の参考となります。
2. Clock 制御による電力削減
GPUのクロック周波数を下げることで、消費電力を間接的に削減することができます。nvidia-smiでは、-lgcまたは--lock-gpu-clocksオプションを使用して、GPUのコアクロックとメモリクロックを固定することができます。
nvidia-smi -i <GPU_ID> -lgc <コアクロック>,<メモリクロック>例:
nvidia-smi -i 0 -lgc 1500,8000このコマンドは、IDが0のGPUのコアクロックを1500 MHz、メモリクロックを8000 MHzに固定します。
自動設定のためのバッチファイルとタスクスケジューラ
Windows環境では、毎回手動で電力上限を設定するのは手間です。以下のようにバッチファイルとタスクスケジューラを使用して、OS起動時に自動で電力上限を設定する方法があります。
バッチファイルの作成
以下の内容をgpu_power_limit.batとして保存します。
@echo off
setlocal
REM -- 電力制限ワット数のパラメータ(例:150Wに設定する場合)
set UPPER_LIMIT_W=150
REM -- nvidia-smiコマンドのパス
set NVIDIA_SMI=C:\Windows\System32\nvidia-smi.exe
REM -- 電力制限の実行
call %NVIDIA_SMI% -pl %UPPER_LIMIT_W%
endlocalこのバッチファイルは、指定した電力上限を設定するためのスクリプトです。
タスクスケジューラの設定
- タスクスケジューラを起動:スタートメニューから「Windows管理ツール」→「タスクスケジューラ」を開きます。
- タスクの作成: 「アクション」→「タスクの作成」を選択します。
- タスクの名前を入力:例えば「GPU電力制限タスク」と入力します。
- ユーザーがログオンしているかどうかにかかわらず実行する」を選択:また、「最上位の特権で実行する」をチェックします。
- トリガーを新規作成:タスクの開始を「スタートアップ時」に設定します。
- アクションを追加:作成したバッチファイルを実行するアクションを追加します。
これにより、OS起動時に自動で電力上限が設定されるようになります。
電力削減の効果と注意点
電力削減の効果
電力上限を設定することで、GPUの消費電力と発熱を削減することができます。特に、アイドル状態では電力消費が低くなるため、常に高負荷をかけない場合は電力制限を設定する必要はないかもしれません。しかし、機械学習やゲームなどの高負荷タスクでは、電力制限を設定することで長期的な電気代の削減や機器の寿命延長が期待できます。
注意点
電力制限を設定する際には、以下の点に注意が必要です。
- 動作の不安定化:電力制限を設定すると、GPUの動作が不安定になる可能性があります。ためしに手動で電力制限を行い、問題が発生しないことを事前に確認することが重要です。
- パフォーマンスの影響:電力制限は、GPUのパフォーマンスに影響を及ぼす可能性があります。特に、高性能が求められるタスクでは、電力制限がパフォーマンス低下につながることがあります。適切な電力上限を設定することで、バランスを取る必要があります。
その他の電力削減方法
drain stateの変更
Linux環境では、nvidia-smi drainコマンドを使用してGPUを無効化し、電力消費を削減する方法もあります。以下のコマンドでGPUを無効化できます。
nvidia-smi drain -p <PCI ID> -m 1ただし、実際の電力消費の削減効果は限定的であることが報告されています。
ASPM (Active-State Power Management)の設定
PCIeリンクの電力状態を低く設定することで、アイドル時に電力消費を削減するASPM (Active-State Power Management)機能も有効です。UEFIの設定画面でASPMを有効にすることで、アイドル時の電力消費を減らすことができます。
まとめ
nvidia-smiコマンドを使用してNVIDIA GPUの電力消費を制限することは、電力削減と発熱低減に効果的な方法です。自動設定のためのバッチファイルとタスクスケジューラの使用や、電力制限の設定時に注意が必要な点についても理解することで、効率的なGPU運用が可能になります。電力削減とパフォーマンスのバランスを取ることで、長期的なコスト削減と機器の寿命延長を実現することができます。