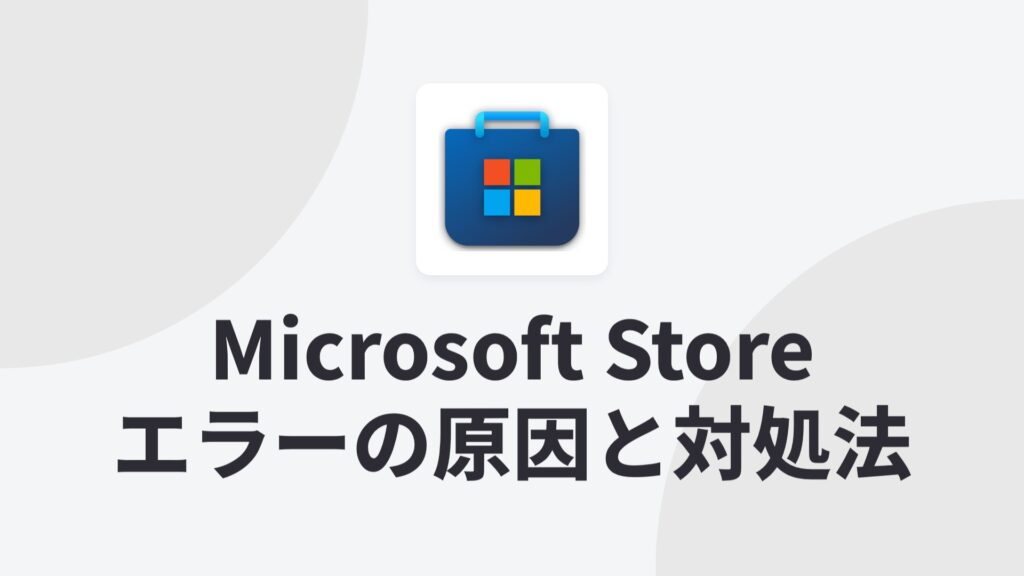Microsoft Storeは、Windows 10やWindows 11に標準搭載されている公式のアプリストアで、さまざまなアプリやゲームを安全にダウンロード・更新できる便利なツールです。しかし、利用していると、突然アプリがダウンロードできなくなったり、Store自体が開かなくなるエラーに遭遇することがあります。これらのエラーはユーザーにとって非常に煩わしいものですが、適切な手順を踏めば解決できます。
本記事では、Microsoft Storeのエラーの原因と、その具体的な対処法を詳しく解説します。
Microsoft Storeで発生する主なエラー
Microsoft Storeのエラーにはさまざまな種類があります。いくつかのエラーコードが表示されることもありますが、何も表示されずにアプリがダウンロードできない、Storeが起動しないなど、症状は多岐にわたります。以下に、代表的なエラーの種類を示します。
アプリのダウンロード・更新ができない
アプリがダウンロード中に停止する、更新が完了しないといった問題は、よく報告されるエラーの一つです。原因はネットワーク接続の不安定さや、キャッシュの破損、あるいはストレージ容量の不足などが考えられます。特に大型のゲームやアプリのインストール時に、この問題が発生しやすくなります。
Microsoft Storeが起動しない・クラッシュする
Microsoft Store自体が起動しなかったり、起動後すぐにクラッシュしてしまう場合があります。これは、Windowsのシステムファイルの破損や、ネットワークの設定が正しくないことが原因の一つです。特に、Windowsのアップデートが不完全な状態でStoreを開こうとすると、このエラーが発生しやすいです。
エラーメッセージが表示される
Microsoft Storeでは、しばしば特定のエラーメッセージが表示されます。代表的なものに「0x80072F8F」や「0x80070422」などのエラーコードがあります。これらのエラーはそれぞれ異なる原因に基づいて発生しているため、個別に解決策を適用する必要があります。
Microsoft Storeのエラーが発生する原因
Microsoft Storeのエラーは、いくつかの基本的な原因によって引き起こされることが多いです。以下に、主な原因を詳しく解説します。
1. インターネット接続の問題
Microsoft Storeはインターネットを介してアプリをダウンロードしたり、情報を取得しています。そのため、ネットワーク接続が不安定である場合や、速度が非常に遅い場合には、ダウンロードや更新が正常に行えないことがあります。また、VPNやプロキシを利用している場合、その設定が原因でStoreへのアクセスが制限されることもあります。
2. Windows Updateの不備
Windowsの更新プログラムが適切にインストールされていない場合、Microsoft Storeが正常に動作しないことがあります。Microsoft StoreはWindowsの一部であり、特に大きなWindowsのアップデートが欠けているとStoreにも影響を与える可能性があります。システム全体の安定性が欠けているときに、Storeのアプリ更新やダウンロードが不安定になることがあるため、定期的なWindows Updateが必要です。
3. ストレージ容量の不足
ストレージが不足していると、新しいアプリやゲームのダウンロード・インストールが失敗します。特に容量の大きいファイルやアップデートが必要な場合、十分な空き容量がないと途中でエラーが発生することがあります。SSDやハードディスクの状態も定期的に確認することが重要です。
4. キャッシュの破損
Microsoft Storeは、アプリのダウンロードや更新のプロセスを効率化するためにキャッシュを利用しています。しかし、このキャッシュが破損すると、正常にデータを読み込めなくなり、アプリのダウンロードや更新が停止してしまうことがあります。この問題は、キャッシュのクリアや再生成によって解決できます。
5. システムファイルの破損
Windowsのシステムファイルが破損していると、Microsoft Storeが正常に動作しなくなることがあります。このような問題は、通常の使用中に発生することもあれば、ソフトウェアのインストールやアンインストールの過程でシステムに変更が加えられた場合に発生することもあります。システムファイルチェッカー(SFC)などのツールを使用して、システムファイルの整合性を確認し、修復することが重要です。
6. Microsoftアカウントの問題
Microsoft Storeを利用するには、Microsoftアカウントにサインインする必要がありますが、このアカウント情報が正しく同期されていない場合や、アカウントそのものに問題がある場合、Storeの利用が制限されることがあります。アカウントの再認証や、問題がある場合は別のアカウントに切り替えてサインインすることで、問題を解決できる場合があります。
Microsoft Storeのエラーを解決するための対処法
Microsoft Storeのエラーを解決するための対処法はいくつかあります。以下では、具体的なステップとともに、最も効果的な解決策を紹介します。
1. インターネット接続の確認と再設定
Microsoft Storeのエラーの多くは、インターネット接続の不具合によるものです。まず最初に、ネットワーク接続が正常かどうか確認してください。特にWi-Fiを使用している場合、電波が弱くなることがあり、その際には有線接続に切り替えることも考慮する必要があります。
手順:
- [Windowsキー] + [I]を押して設定画面を開く
- 「ネットワークとインターネット」を選択
- 「状態」セクションでインターネット接続の状態を確認
- 接続が不安定な場合、Wi-Fiルーターやモデムを再起動
- 有線接続が可能であれば、有線LANケーブルを使用して接続を確認
2. Windows Updateを確認・実行する
Microsoft StoreはWindowsの一部であり、システムの更新状況が影響を及ぼします。Windows Updateが適切に行われていないと、Microsoft Storeの動作が不安定になる可能性があります。定期的にWindows Updateを確認し、すべての更新プログラムが適用されているか確認しましょう。
手順:
- [Windowsキー] + [I]を押して設定を開く
- 「更新とセキュリティ」をクリック
- 「Windows Update」タブを選択し、「更新プログラムの確認」をクリック
- 更新プログラムが見つかった場合は、すべてインストール
- 再起動後、Microsoft Storeを再試行
3. ストレージの空き容量を確保する
Microsoft Storeでエラーが発生する原因として、デバイスのストレージ不足が考えられます。特に大容量のゲームやアプリのインストール時に空き容量が不足していると、ダウンロードやインストールが途中で停止します。この問題を解決するには、不要なファイルやアプリを削除して十分な空き容量を確保する必要があります。
手順:
- [Windowsキー] + [I]を押して設定を開く
- 「システム」をクリックし、「記憶域」タブを選択
- デバイスの空き容量を確認し、不要なファイルやアプリを削除
- 大きなファイルを外部ストレージやクラウドストレージに移動
4. Microsoft Storeのキャッシュをクリアする
キャッシュの破損が原因でMicrosoft Storeの動作が不安定になることがあります。この場合、Storeのキャッシュをクリアすることでエラーが解消されることがあります。
手順:
- [Windowsキー] + [R]を押して「ファイル名を指定して実行」を開く
- 「wsreset」と入力してEnterを押す
- コマンドプロンプトが自動で実行され、Microsoft Storeのキャッシュがクリアされる
- キャッシュクリア後、Microsoft Storeを再度開いてエラーが解消されたか確認
5. システムファイルをチェックして修復する
システムファイルの破損が原因で、Microsoft Storeが正常に動作しないことがあります。Windowsにはシステムファイルの整合性を確認し、破損したファイルを修復するためのツールが用意されています。このツールを使用して、システムファイルのチェックと修復を行いましょう。
手順:
- [Windowsキー] + [X]を押して「Windows PowerShell(管理者)」を選択
- 「sfc /scannow」と入力してEnterを押す
- スキャンが完了するまで待つ(数分かかる場合があります)
- 問題が見つかった場合、システムが自動的に修復を試みる
- 修復後、再起動してMicrosoft Storeが正常に動作するか確認
6. Microsoftアカウントからサインアウトして再度サインインする
Microsoft StoreはMicrosoftアカウントを利用して運営されていますが、アカウントの問題や同期エラーが原因でStoreにアクセスできないことがあります。この場合、一度サインアウトして再度サインインすることで問題が解決する場合があります。
手順:
- Microsoft Storeを開き、画面右上のプロフィールアイコンをクリック
- 「サインアウト」を選択
- 再度プロフィールアイコンをクリックし、「サインイン」を選択
- Microsoftアカウントの情報を入力してサインイン
- 再サインイン後、問題が解消されたか確認
よくあるエラーメッセージとその対処法
エラーコード 0x80072F8F
このエラーは、通常、Windowsの時刻設定が正しくない場合に発生します。時刻や日付の設定を修正することで解決できます。
手順:
- 設定 > 時刻と言語 > 日付と時刻に移動
- 「時刻を自動的に設定する」をオンにする
- 「タイムゾーンを自動的に設定する」もオンにする
エラーコード 0x80070422
このエラーは、Windows Updateが無効になっている場合に発生します。Windows Updateサービスを手動で有効にする必要があります。
手順:
- [Windowsキー] + [R]を押して「ファイル名を指定して実行」を開く
- 「services.msc」と入力し、Enterキーを押す
- 「Windows Update」を右クリックし、「開始」を選択
まとめ
Microsoft Storeのエラーは、ネットワークの問題、キャッシュの破損、システムファイルの不具合など、さまざまな要因によって引き起されます。この記事で紹介した方法を順番に試すことで、多くのMicrosoft Storeのエラーを解決できるでしょう。
まずはインターネット接続やWindows Updateの確認、キャッシュのリセットを試し、それでも解決しない場合はシステムファイルのチェックやアカウントの再サインインを行いましょう。
問題が解決しない場合、Microsoftの公式サポートを利用するのも一つの手段です。これらの対策で、快適にMicrosoft Storeを利用できるようになるはずです。